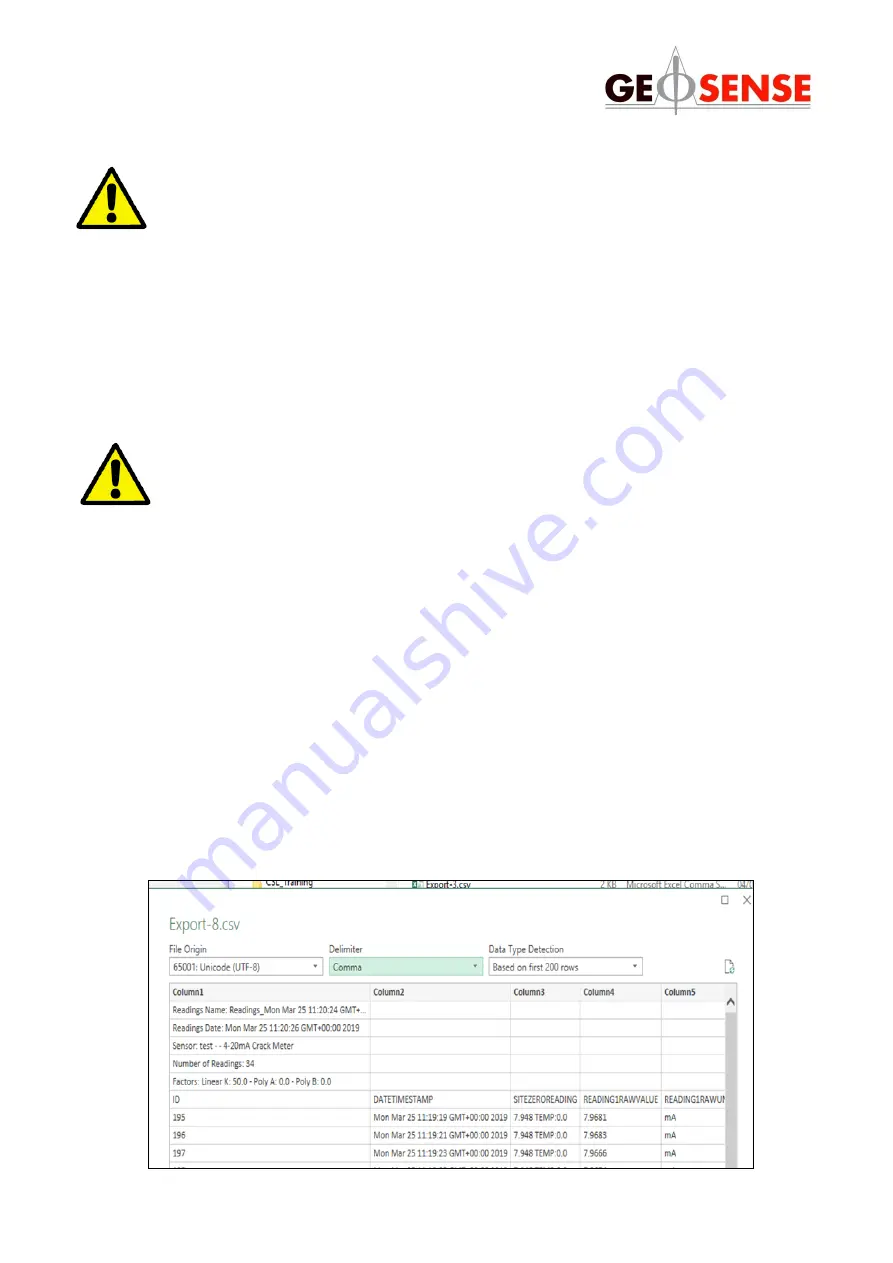
21
V1.1 May 2021
6.3.2 EMAIL / SAVE TO FILE
Select which data are to be saved to file or send via email. Then press the
‘
Email / Save to
File
’
button at the bottom middle of the screen. CSV files of the data are generated on the fly
with all readings and information about the sensor. The phone operating system will ask
what the user would like to do, i.e. Save or Email.
For
‘
Save to File
’,
navigate on your android device to your files and look for a csv file starting
‘
Export
’.
For Email, an email will be auto
-
generated with the datasets attached as csv
’
s. The
user can then enter the email address you want to send the files to.
6.3.3 DELETE
Select which data sets to be deleted from the app. Then press the delete button. The user
asked to confirm permanent deletion before the delete occurs.
6.3.4 SETTINGS
The settings screen enables the user to customise:
-
•
Haptic feedback when taking a sensor reading
•
Default save options
•
FTP connection details
•
Default email address
6.3.5 EXPORTED CSV FILES
Exported CSV Files are comma separated CSV files with UTF8 encoding. Excel can be
used to import the csv file as shown:
-
Email and Save to file requires data storage permissions to generate
the csv file that will be sent.
Default email addresses can be set in the settings screen




















