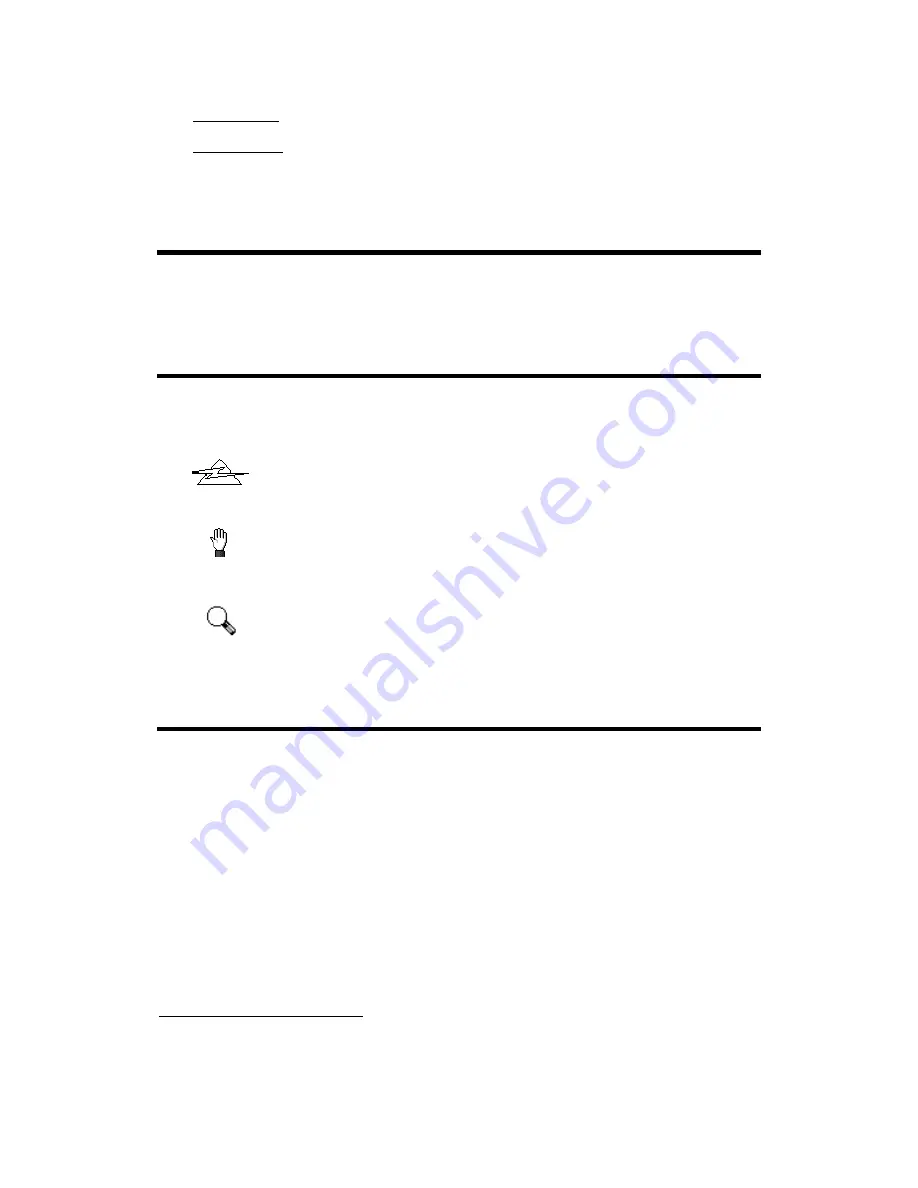
Genius Scanner
2
Appendix A
contains the Specifications of this Genius scanner.
Appendix B
contains Genius’ limited warranty agreement and FCC statement
concerning the product.
Conventions of this Guide
Bold
—
Important note or first use of an important term in a chapter.
ALL
CAPS —
Represents commands or contents on your computer screen.
A Note about Icons
This guide uses the following icons to point out information that deserves special
attention.
Danger
Danger:
A procedure that must be followed carefully to prevent injury,
or accidents.
Caution
Caution:
Information that, if not followed, may result in data loss or
damage to the product.
Attention
Pay Special Attention:
Instructions that are important to remember
and may prevent mistakes.
System Requirements
1
!
Windows/Intel Compatible Personal Computer
!
Pentium II or above
!
CD-ROM Drive
!
64 MB RAM (128 MB Recommended)
!
250 Free Hard Disk Space
!
USB Port
!
Microsoft™ Windows XP/Me/2000/98
NOTE:
Windows NT 4.0 does not support Universal Serial Bus (USB) connectivity.
!
Video card that supports 16-bit color or greater
1
Higher requirements might be needed when you scan or edit a large quantity of image data.
The system requirements herein are only a guideline, as in general the better the computer
(motherboard, processor, hard disk, RAM, video graphic card), the better the results.






































