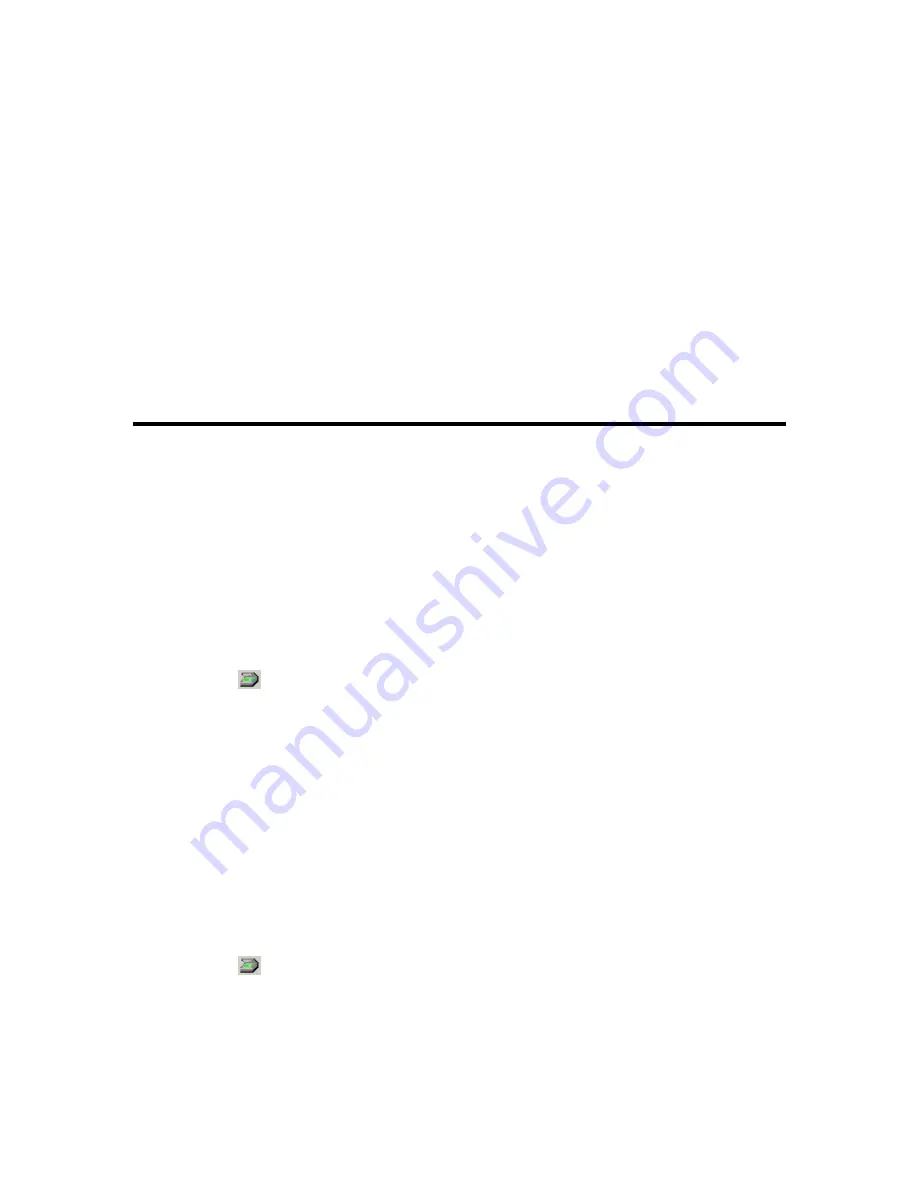
Genius Scanner
25
To use “PRINT/COPY” Button
1.
Place a document or picture face down on the scanning glass.
2. Press
the
“PRINT/COPY”
Button on the scanner
Note:
Skip to step 5,
if you did not have
“Enable”
and
“Confirm”
checked
under
“Preview”
in Scan Manager.
3.
The scanner will start prescanning automatically.
4.
Click on the
“Print”
button in the
“PRESCAN”
window to start scanning.
5. Click
on
“Yes”
button to continue scanning the next page.
6. Click
on
“No”
button when you finish scanning.
7.
The scanned images will printed out from your printer.
"FILE/FAX" Button
Ensure that you have already installed the
PC Fax
software or
“
NewSoft PageManager”
software in your computer before using the
“
FILE/FAX”
button
as the
“
FILE”
button
or the
“
FAX”
button
”
To Set Up the Software for “FILE/FAX” button
“FILE” Function
1. Open
the
“Scan Manager Setting”
window by clicking on the Windows START button and
choose PROGRAM, Genius Scanner (the model name of your scanner), KYESCAN.
2. Click
the
icon on the bottom right corner of the screen to open the
“Scan Manager
Setting”
window.
3.
Click on the
“FILE/FAX”
tab in the
“Scan Manager Setting”
window.
4. Choose
File Software
(“Scan Manager”)
in drop-down
“Application”
menu.
5. Check
“Enable”
and
“Confirm”
under
“Preview”
if you require the system to
automatically generate a preview image before proceeding scan.
6.
Adjust or select proper scanning attributes, if necessary.
7. Click
“Close”
to complete setting.
“FAX” Function
1. Open
the
“Scan Manager Setting”
window by clicking on the Windows START button and
choose PROGRAM, Genius Scanner (the model name of your scanner), KYESCAN.
2. Click
the
icon on the bottom right corner of the screen to open the
“Scan Manager
Setting”
window.
3.
Click on the
“FILE/FAX”
tab in the
“Scan Manager Setting”
window.
4. Choose
PC Fax software
in drop-down
“Application”
menu.























