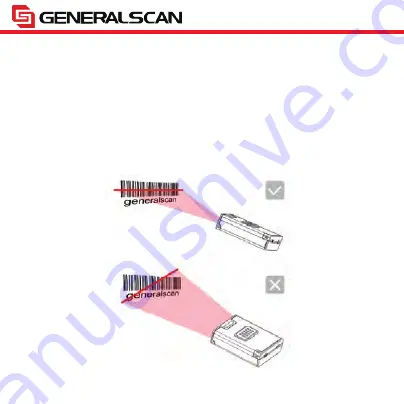
7
Scanning Techniques
Please aim at the middle of the barcode through the red light when scan
the barcode.
Please scan properly in accordance with the following diagram,adjust the
scanner angle and distance slowly, at the same time, press the trigger
button, make the centre red light cover the left to right of the barcode.
Do not use the second image to scan barcode.
Summary of Contents for GS D100BT-Plus
Page 1: ...Quick Start Guide P N 858371682016...
Page 5: ...5 Bluetooth Barcode Companion Series GS M100BT GS M300BT PRO GS M500BT Quick Start Guide...
Page 14: ...14 Bluetooth Ring Barcode Scanner Series GS R1000BT Series GS R1500BT HW Quick Start Guide...
Page 17: ...17...
Page 22: ...22 Bluetooth Ring Barcode Scanner Series GS R5000BT Series Quick Start Guide...
Page 25: ...25...
Page 28: ...28 Wearable Arm mout Barcode Terminal Series GS WT1000BT GS WT1500BT Quick Start Guide...
Page 29: ...29 WT Series Product Outllook 11 7 12...
Page 33: ...33 WT Series Installation...
Page 34: ...34 Generalscan Barcode Configuration Guide...
Page 62: ......








































