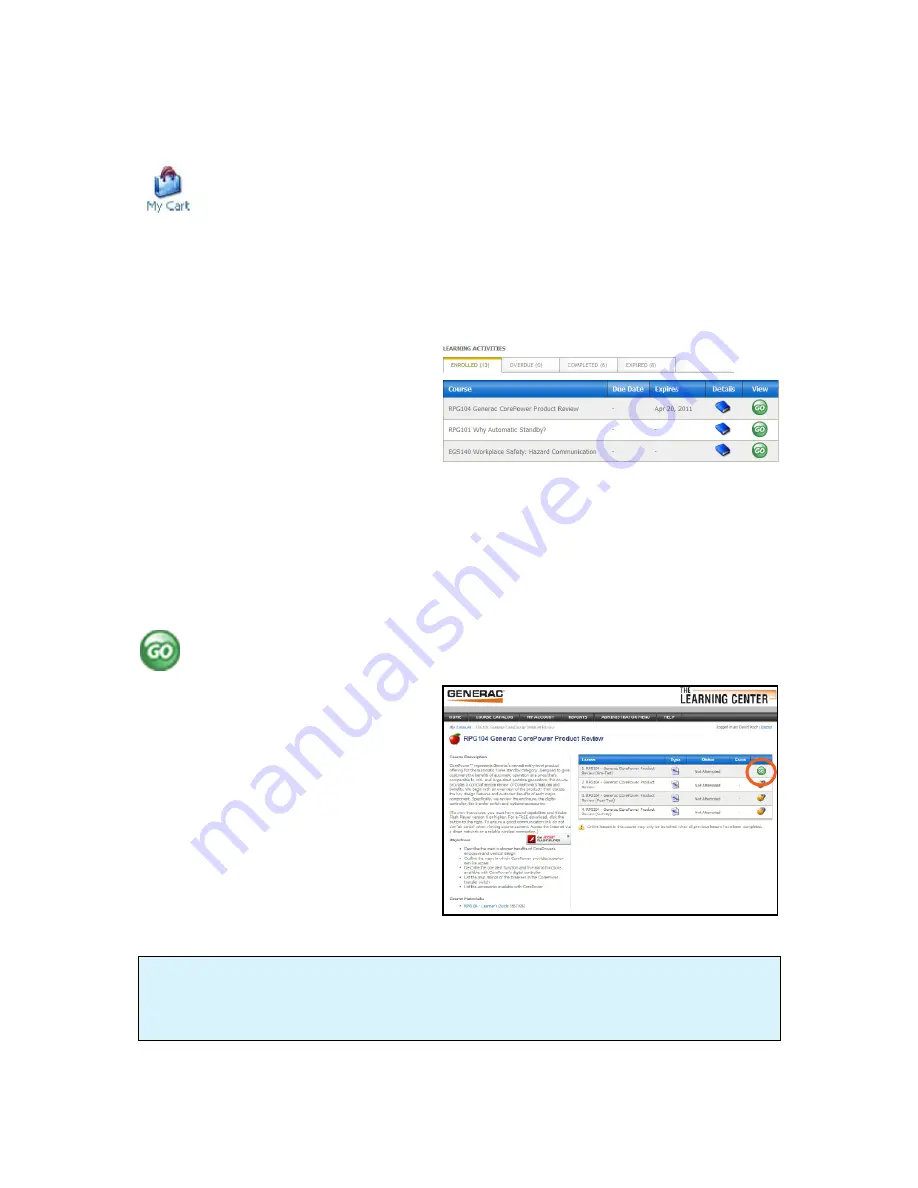
My Cart
Click on
My Cart
to display items in your personal shopping cart. When the items are
displayed, you can remove courses, add a coupon code, and/or enter the required credit card
and billing information to complete your purchase. More information about the Shopping Cart can be found
in the
Your Shopping Cart
section of this Learner Guide. This section will not display if you do not have
anything in your cart.
Learning Activities
The
Learning Activities
section of the
My Accounts
screen displays four tabs:
Enrolled, Overdue, Completed,
and
Expired
. The number of courses contained in
each tab can be found in parentheses directly
to the right of the tab name. You can display
the contents of a tab by clicking on it.
Initially, courses are sorted alphabetically. You can sort courses by Due Date or Expiration Date by clicking
on the associated column heading. To view the course details screen, click the
Details
button for the
associated course. This button is active on all four tabs.
Launching Content
To launch content or view the lessons in a course, click the
GO
button for the desired course.
You will see a complete list of the lessons contained in the course, along with the lesson type,
your current Status and Score.
To launch a lesson, click the green
GO
button for the desired lesson. Make sure
your popup blocker is turned off. If you
receive a message that the popup blocker is
on, turn off the popup blocker and relaunch
the lesson. Be sure to add The Learning
Center site to the allowed sites list in your
popup blocker settings.
18
Viewing a Lesson:
While viewing a lesson in the new browser window, do not close the
main Learning Center browser window. Doing so will cause all of your data for the currently
launched lesson to be lost.

















