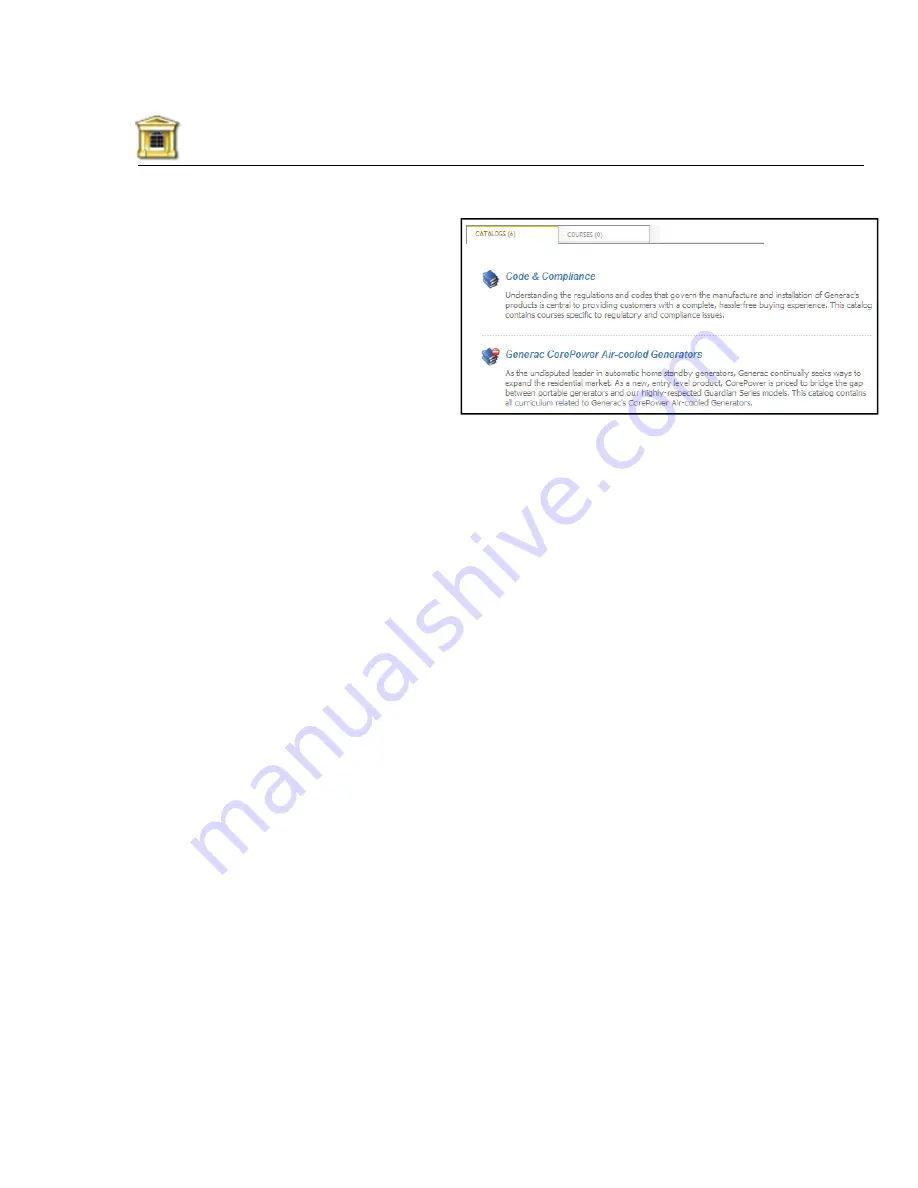
Course Catalog
The Course Catalog
The
Course Catalog
screen displays any
catalogs you have been given permission to see.
To view the courses contained in the catalog,
simply click the catalog icon or catalog name.
Once the course list is displayed, clicking the
course number will take you directly to the
Course Details
screen for that course.
Course Details Screen
All general information for both instructor-led and online courses will appear on the
Course Details
screen. The top of this screen contains information such as the course number, course name, cost (if
any) and the approximate course length. The information will vary slightly between classroom and online
courses. Beneath this general information, the screen is broken into the sections described below. Note
however that not all sections will appear for all courses as much of this information is optional.
The
Description
section contains a text description of the course as entered by the system administrator.
The
Objectives
section lists the objectives of the course.
The
Course Materials
section lists downloadable fi les that have been included with the course. These
fi les may consist of documents, presentations, spreadsheets, worksheets or any other fi les that the
administrator has uploaded. To download course materials, simply click the desired link.
The
Expert/Instructor
section displays the name and contact information for the subject matter expert
(for online courses) or instructor (for live courses).
The
Location Information
section is a free text area that the administrator may use to give you extra
location information for live courses such as room numbers, building numbers or even driving directions.
The
Schedule Information
section is a free text area that the administrator may use to give you extra
scheduling information for live courses such as irregular dates, times or cancellation notices.
The
Prerequisites
section will list all other courses that must be completed prior to enrolling in this
course. You may click a course name in this list to go directly to its course details screen.
The
Lessons
section lists the lessons that are contained within the course.
The
Certifi cates
section lists all certifi cates that may be awarded upon completion of the course. Not all
courses offer certifi cates. Click a certifi cate’s name to view its details.
11




















