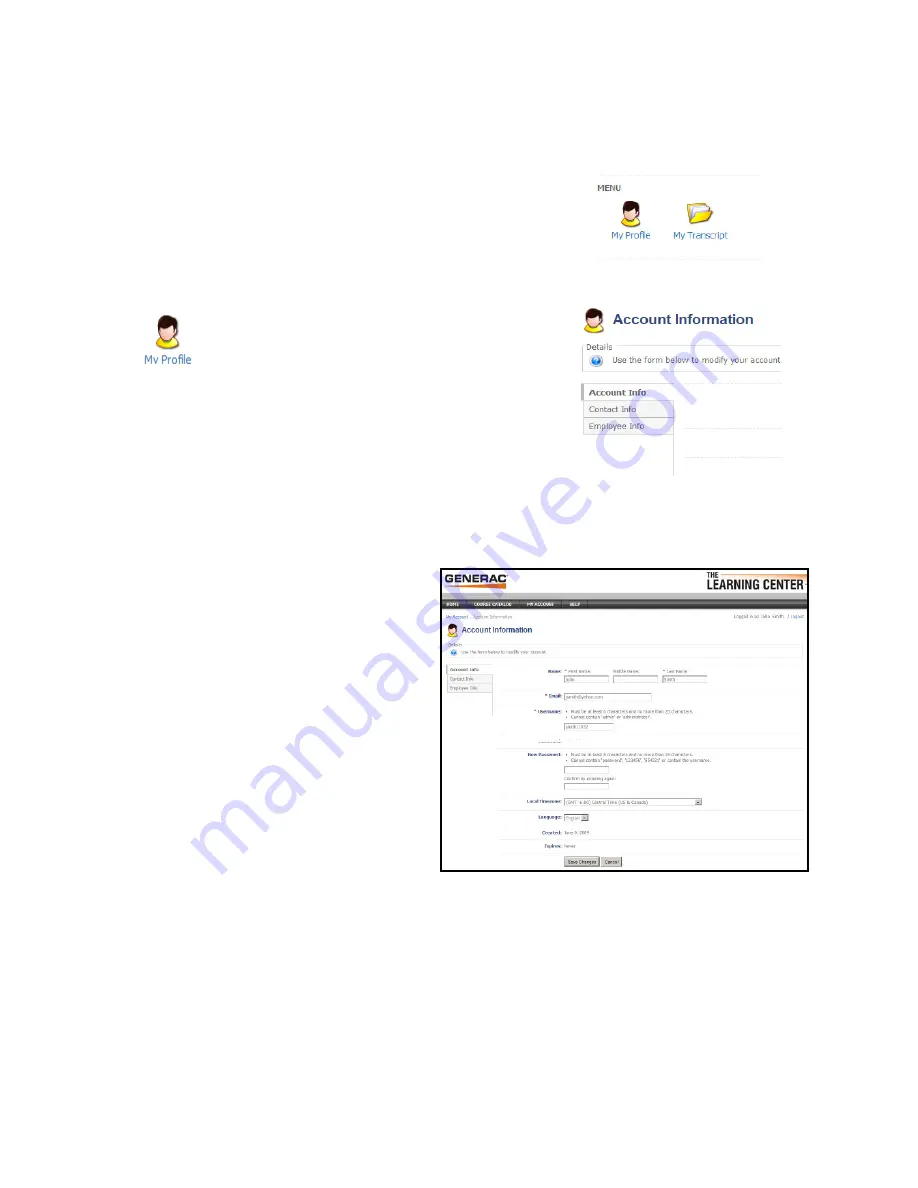
Menu
Your personal menu will appear to the right of your personal
calendar. With the icons that appear here, you can access your
profi le, view your transcript, or display your shopping cart.
Account Information
Click on the
My Profi le
button to display your
personal Account Information. This includes your email
address, user name, password, etc. You can access
your
Contact Info
such as your address and phone
number by clicking the
Contact Info
tab found on the left side of
the screen.
Update your personal account information as necessary by
entering any changes directly into the space provided on the
screen. To save your changes, click the
Save Changes
button
found at the bottom of the screen. A green confi rmation box
displays, telling you that your account has been updated successfully!
In some cases, your information may be
pushed into The Learning Center by the
system administrator. In this case, you
will not be able to change your account
information here as it is being stored and
managed by Corporate Training. If you
discover any errors, please contact the
system administrator.
16



















