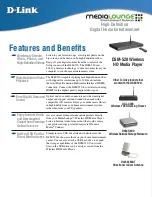Summary of Contents for EXT-UHD600-18
Page 1: ...EXT UHD600 18 User Manual 1 8 Splitter for HDMI w HDR Release A2 Preferred 600 MHz 4K ULTRA...
Page 10: ...This page left intentionally blank...
Page 11: ...1 Getting Started 1 8 Splitter for HDMI w HDR 600 MHz 4K ULTRA...
Page 16: ...This page left intentionally blank...
Page 17: ...1 8 Splitter for HDMI w HDR 600 MHz 4K ULTRA 2 Basic Operation...
Page 20: ...This page left intentionally blank...
Page 21: ...1 8 Splitter for HDMI w HDR 600 MHz 4K ULTRA 3 Advanced Operation...
Page 39: ...This page left intentionally blank...
Page 40: ...This page left intentionally blank...
Page 41: ...page 31 1 8 Splitter for HDMI w HDR 600 MHz 4K ULTRA 4 Appendix...
Page 44: ...page 34 Appendix Upgrading the Firmware 4 Click the Update tab...
Page 55: ...page 45...