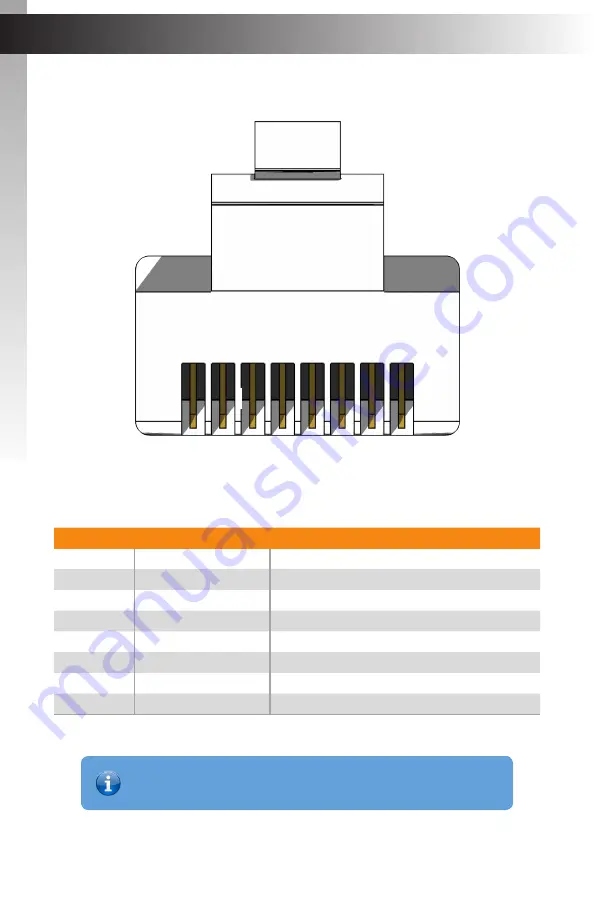
page | 42
Appendix
Network Cable Diagram
Front of RJ-45 Connector
Gefen recommends the TIA/EIA-568-B wiring option. Use the table below when
field-terminating cable for use with Gefen products
Pin
Color
Description
1
Orange / White
TD+ (Transmit Data, positive differential signal)
2
Orange
TD- (Transmit Data, negative differential signal)
3
Green / White
RD+ (Receive Data, positive differential signal)
4
Blue
Unused
5
Blue / White
Unused
6
Green
RD- (Receive Data, negative differential signal)
7
Brown / White
Unused
8
Brown / White
Unused
1 2 3 4 5 6 7 8
Information
Shielded CAT-5e (or better) cabling is recommended.
Appendix
Summary of Contents for EXT-UHD600-18
Page 1: ...EXT UHD600 18 User Manual 1 8 Splitter for HDMI w HDR Release A2 Preferred 600 MHz 4K ULTRA...
Page 10: ...This page left intentionally blank...
Page 11: ...1 Getting Started 1 8 Splitter for HDMI w HDR 600 MHz 4K ULTRA...
Page 16: ...This page left intentionally blank...
Page 17: ...1 8 Splitter for HDMI w HDR 600 MHz 4K ULTRA 2 Basic Operation...
Page 20: ...This page left intentionally blank...
Page 21: ...1 8 Splitter for HDMI w HDR 600 MHz 4K ULTRA 3 Advanced Operation...
Page 39: ...This page left intentionally blank...
Page 40: ...This page left intentionally blank...
Page 41: ...page 31 1 8 Splitter for HDMI w HDR 600 MHz 4K ULTRA 4 Appendix...
Page 44: ...page 34 Appendix Upgrading the Firmware 4 Click the Update tab...
Page 55: ...page 45...



















