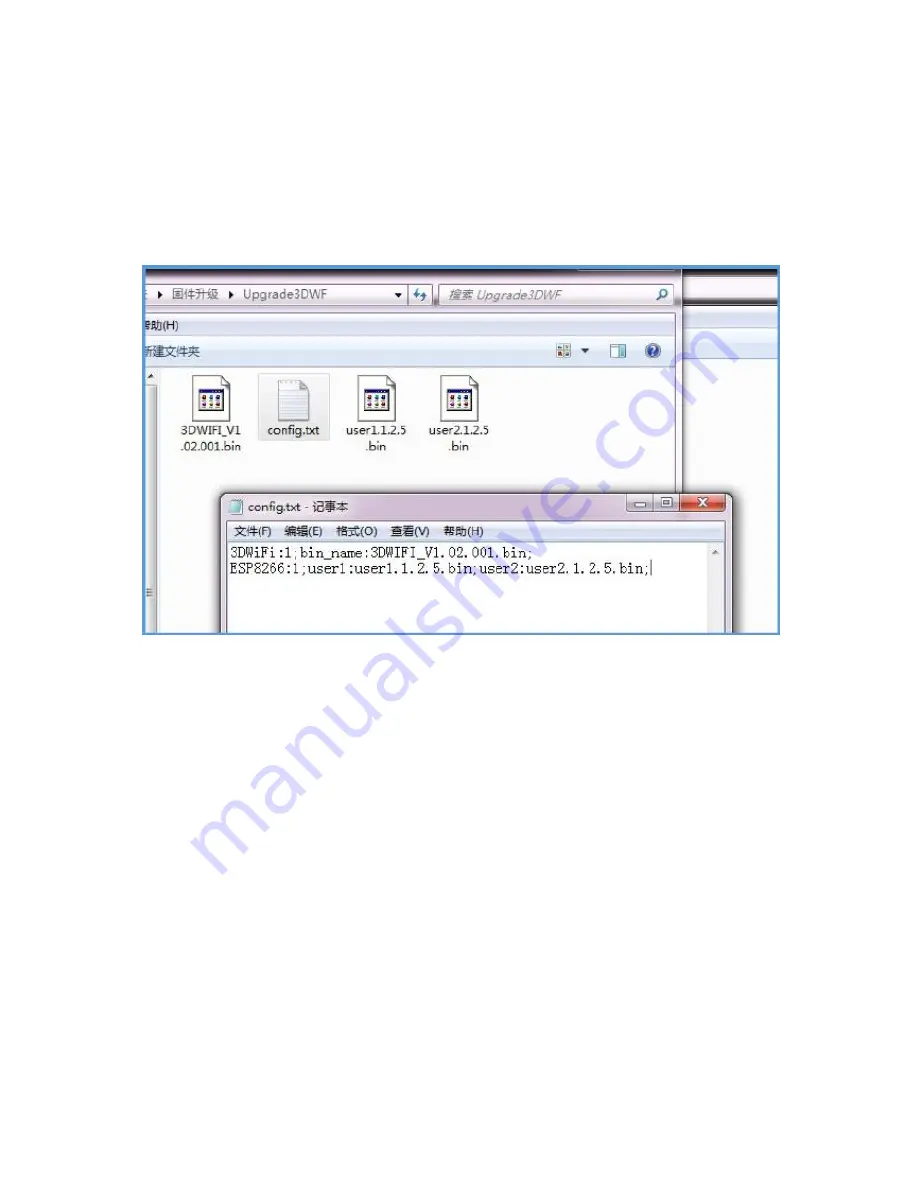
42
6.2 Firmware Upgrade for 3D WiFi Module
a. Copy the folder Upgrade3DWF to SD root directory. The folder includes at least three
files:
the
configure
file
(config.txt)
and
the
firmware
that
needs
to
be
upgraded(user1.x.x.x.bin and user2.x.x.x.bin, (x means the version number)).
b. The second line ―ESP8266:0/1‖ in the configure file is to control the upgrade of the
WiFi module. As the upgrading signal, 0 means don’t need to upgrade and 1 means need to
upgrade. To be upgraded or not will be detected when the power is on. This signal will be
cleared to 0 after every upgrading. If the upgrading is fail, you can re-copy the folder or
modify the signal as 1. By doing so, when powering on, it will detect that there is a need to
upgrade. The upgrading file will be recorded after the user1 and user 2 respectively with the
format of userx.x.x.x.bin. Wrong file name will lead to upgrading failure or burn an unknown
program to the chip. As the upgrading of ESP8266 uses the method of application upgrading
application, unknown program burnt in the chip will lead to unpredictable result. It won’t be
used again or make any further upgrading.
c. After power on, if no SD card or configure file detected, the USB and WiFi indicator
will flash rapidly in 3 seconds. If there is a SD card but no upgrading file detected, the
program will jump directly to application program. If it detects there is a need to upgrade, the
Summary of Contents for 3D WiFi
Page 1: ...Geeetech 3D WiFi Module User Manual...
Page 10: ...8 Step 3 Click Register Now and a pop up interface will appear for you to check your email...
Page 17: ...15 1 2...
Page 19: ...17 1 2...
Page 30: ...28 4 Click while printing and choose OK The printer will pause Meanwhile...
Page 33: ...31 5 2 3 Printing from Gallery Step 1 ClickGallery Cloud to choose 3D model files...
Page 38: ...36 b Click New printer profile and choose your printer type...



















