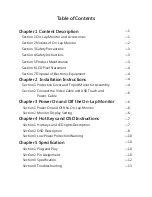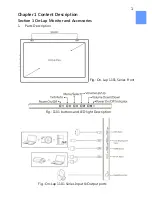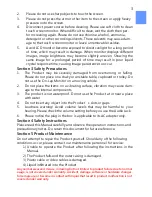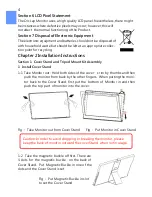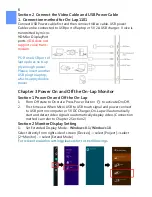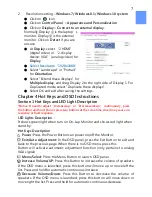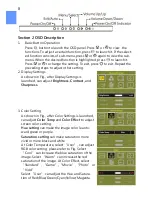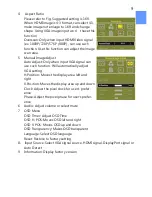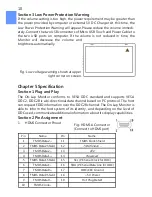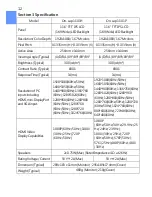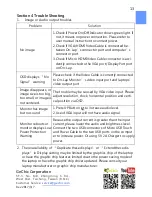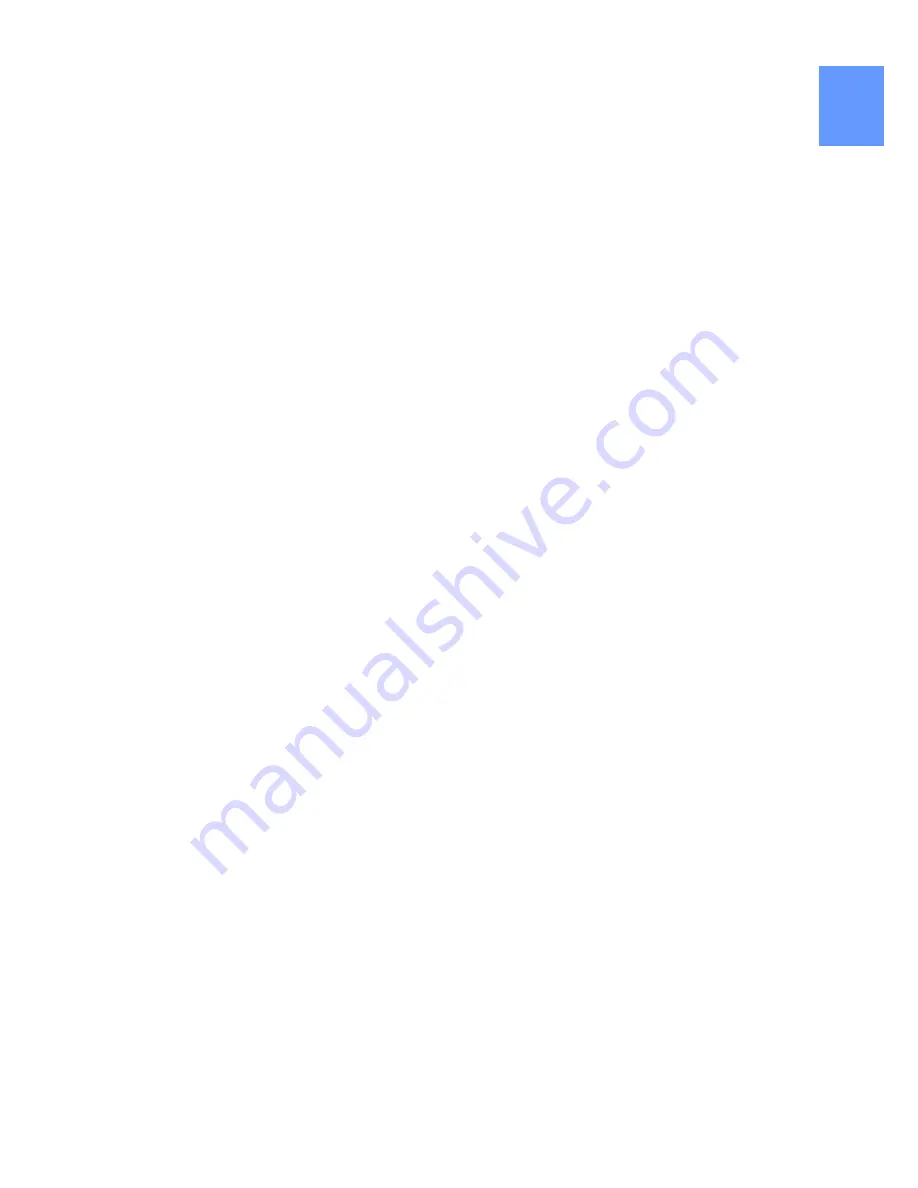
2.
Please do not use sharp objects to touch the screen.
3.
Please do not press the arm or other item to the screen or apply heavy
pressure onto the screen.
4.
Disconnect power source before cleaning. Please use soft cloth to clean
touch screen monitor. When difficult to clean, wet the cloth then per-
form cleaning again. Please do not use chlorine, alcohol, ammonia,
detergent or other corroding solvents. These solvents may cause dam-
age to the touch screen monitor or leave unremovable residue.
5.
Avoid LCD monitor become exposed to direct sunlight for a long period
of time, which may result in damage. When monitor displays different
images, image brightness may become slightly uneven. Showing the
same image for a prolonged period of time may result in poor liquid
crystal response time, causing image persistence to occur.
Section 3 Safety Precautions
1.
The Product may be severely damaged from overturning or falling.
Please do not place on a shaky or unstable table, cupboard or trolley. Do
not use the On-Lap Monitor on a moving vehicle.
2.
Do not place the items on a vibrating surface, vibration may cause dam-
age to the internal components.
3.
The product is not waterproof. Do not use the Product at or near a place
with water.
4.
Do not insert any object into the Product’s slots or gaps.
5.
Loudness warning! Avoid volume levels that may be harmful to your
hearing. Please check the volume setting before you use the Audio Jack.
6.
Please notice the plug in the box is applicable to its AC adapter only.
Section 4 Safety Instructions
Please read this Manual carefully and observe the operation instructions and
precautionary notes. Do retain this document for future reference.
Section 5 Product Maintenance
Do not attempt to repair the Product yourself. Should any of the following
conditions occur, please contact our maintenance personnel for service:
1) Unable to operate the Product after following the instructions in the
Manual.
2) The Product falls and the outer casing is damaged.
3) Power cable or video cables is damaged.
4) Liquid infiltrated into the Product.
Any normal wear and misuse, including but not limited to product failure due to normal
usage, is not covered under warranty. Accident, damage, software or hardware changes,
force majeure, or become in contact with liquid that result in product malfunction is not
covered under warranty.
3