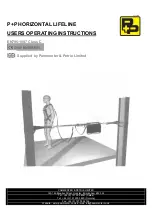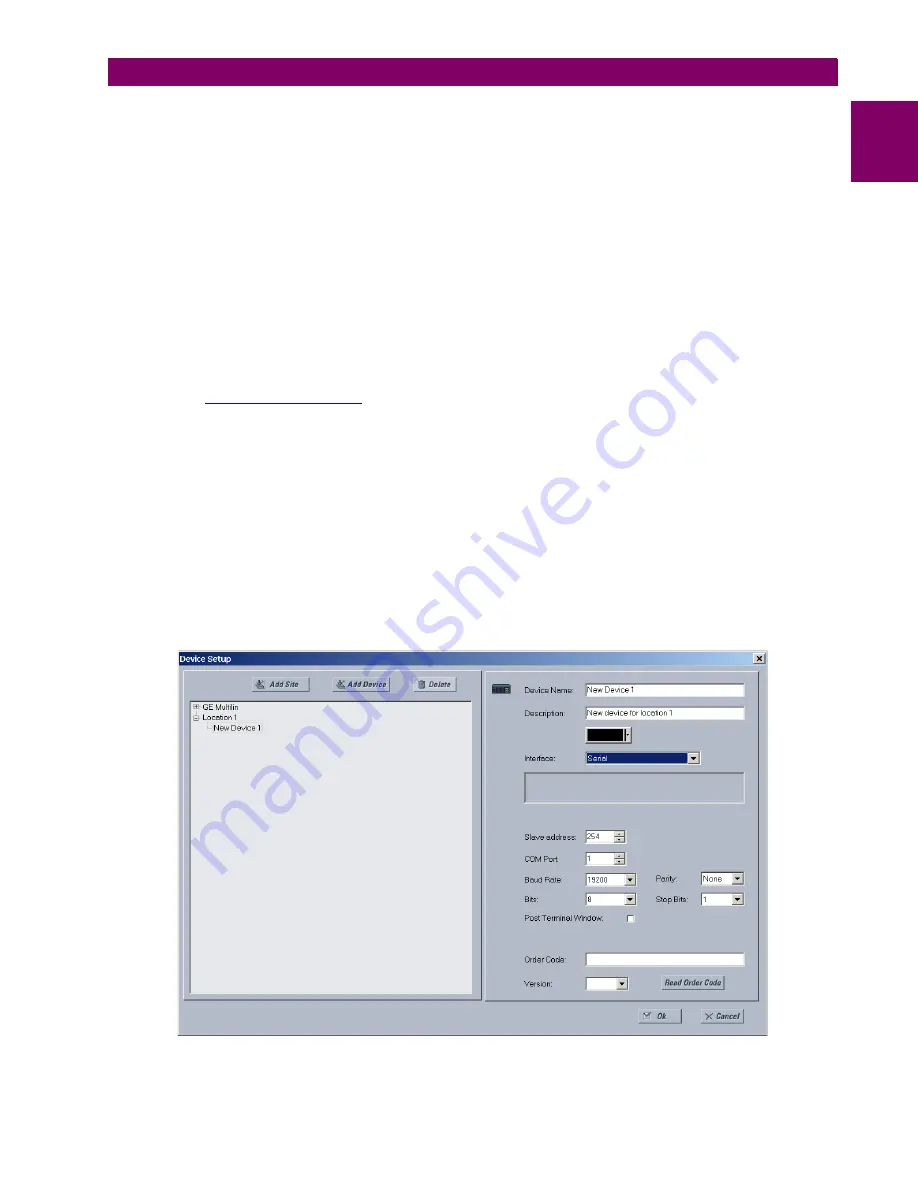
GE Multilin
N60 Network Stability and Synchrophasor Measurement System
1-7
1 GETTING STARTED
1.3 ENERVISTA UR SETUP SOFTWARE
1
•
To configure the N60 for remote access via the rear RS485 port(s), refer to the
Configuring Serial Communications
section.
•
To configure the N60 for remote access via the rear Ethernet port, refer to the
Configuring Ethernet Communications
section. An Ethernet module must be specified at the time of ordering.
•
To configure the N60 for local access with a laptop through either the front RS232 port or rear Ethernet port, refer to
the
Using the Quick Connect Feature
section. An Ethernet module must be specified at the time of ordering for Ether-
net communications.
b) CONFIGURING SERIAL COMMUNICATIONS
Before starting, verify that the serial cable is properly connected to the RS485 terminals on the back of the device. The
faceplate RS232 port is intended for local use and is not described in this section; see the
Using the Quick Connect Feature
section for details on configuring the RS232 port.
A GE Multilin F485 converter (or compatible RS232-to-RS485 converter) is will be required. Refer to the F485 instruction
manual for additional details.
1.
Verify that the latest version of the EnerVista UR Setup software is installed (available from the GE EnerVista CD or
online from
). See the
Software Installation
section for installation details.
2.
Select the “UR” device from the EnerVista Launchpad to start EnerVista UR Setup.
3.
Click the
Device Setup
button to open the Device Setup window and click the
Add Site
button to define a new site.
4.
Enter the desired site name in the “Site Name” field. If desired, a short description of site can also be entered along
with the display order of devices defined for the site. In this example, we will use “Location 1” as the site name. Click
the
OK
button when complete.
5.
The new site will appear in the upper-left list in the EnerVista UR Setup window. Click the
Device Setup
button then
select the new site to re-open the Device Setup window.
6.
Click the
Add Device
button to define the new device.
7.
Enter the desired name in the “Device Name” field and a description (optional) of the site.
8.
Select “Serial” from the
Interface
drop-down list. This will display a number of interface parameters that must be
entered for proper serial communications.
Figure 1–4: CONFIGURING SERIAL COMMUNICATIONS