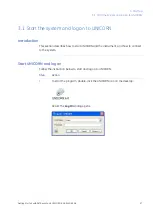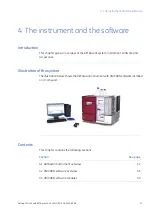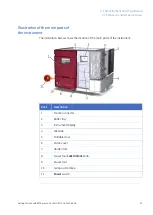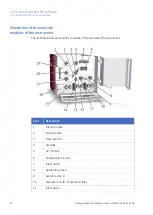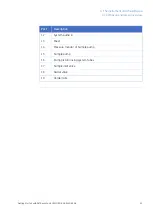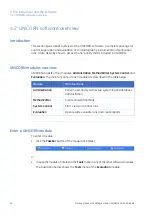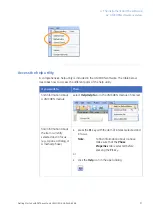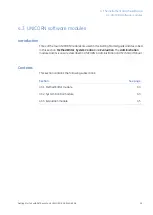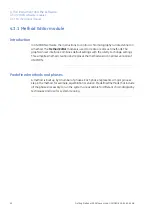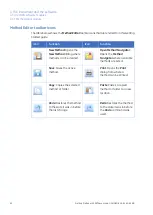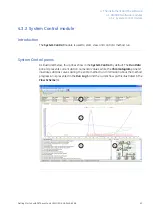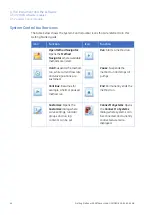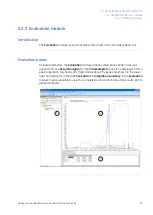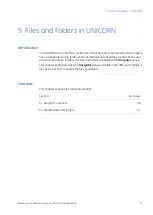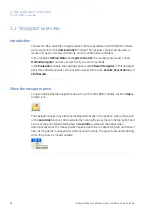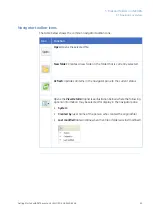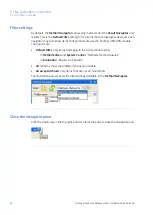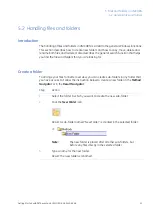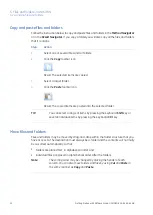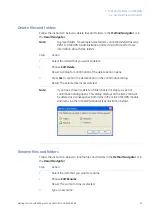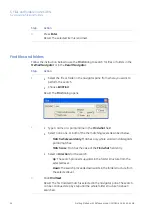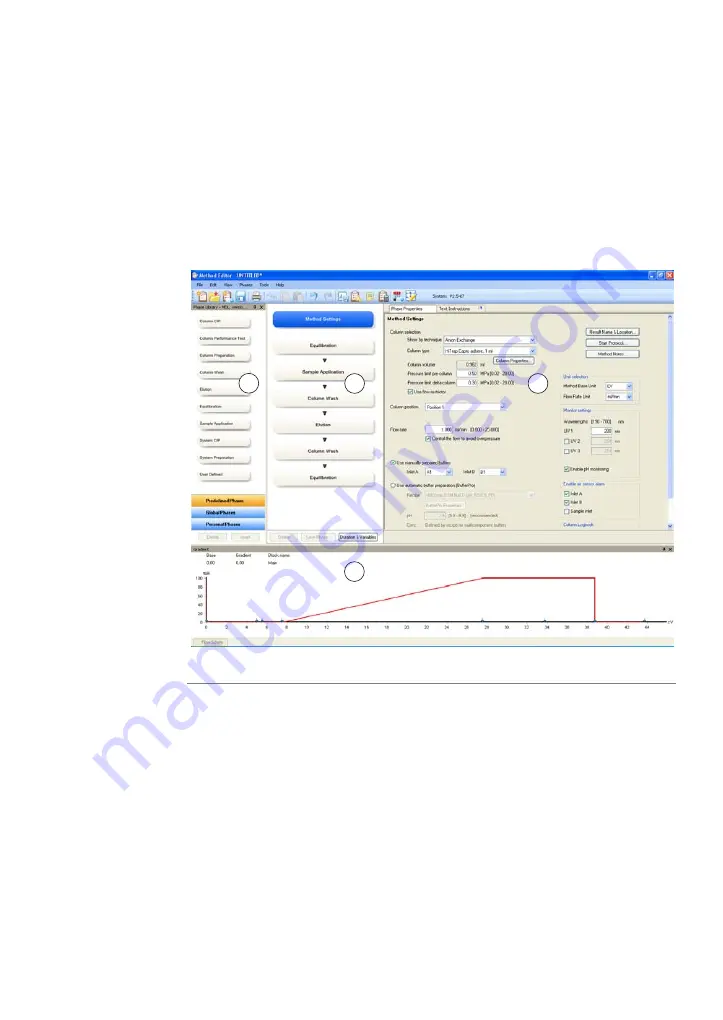
Method Editor panes
As illustrated below, four panes show in the Method Editor by default. Available phases
are found in the Phase Library (1), and an overview of the phases included in the active
method is displayed in a Method Outline (2). Detailed information about the method is
presented in the upper right-hand pane (3), containing the two tabs Phase Properties
and Text Instructions. The gradient used in the method is displayed in a Gradient
illustration (4).
1
3
2
4
Getting Started with ÄKTAavant and UNICORN 6 28-9440-69 AB
41
4 The instrument and the software
4.3 UNICORN software modules
4.3.1 Method Editor module
Summary of Contents for AKTA avant
Page 1: ...GE Healthcare Getting Started with KTAavant and UNICORN 6...
Page 2: ......
Page 133: ......