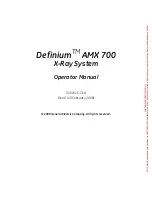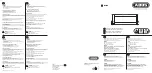Definium
TM
AMX 700
X-Ray System
Operator Manual
5161515-1EN
Rev. 6 (10 February 2008)
© 2008 General Electric Company. All rights reserved.
FOR
TRAINING
PURPOSES
ONLY!
NOTE:
Once
downloaded,
this
document
is
UNCONTROLLED,
and
therefore
may
not
be
the
latest
revision.
Always
confirm
revision
status
against
a
validated
source
(ie
CDL).