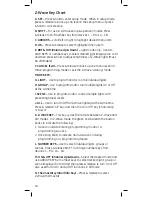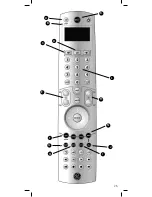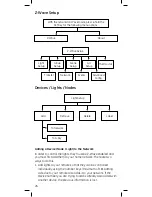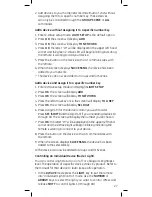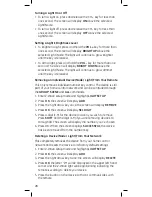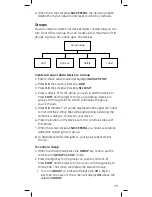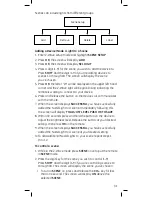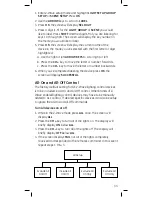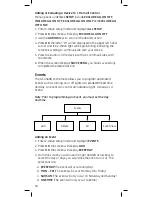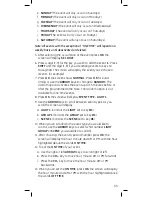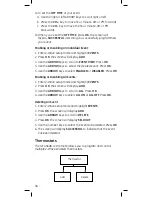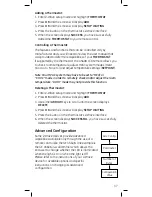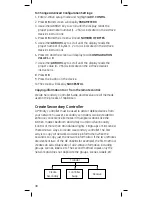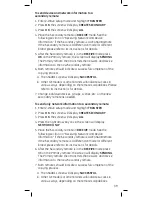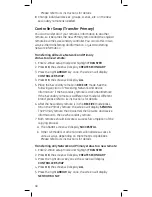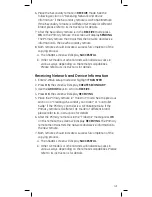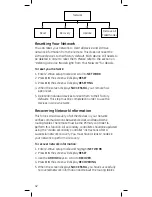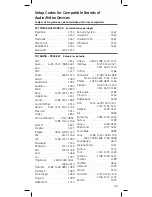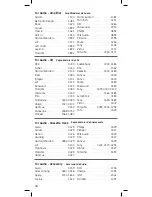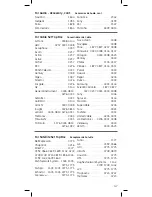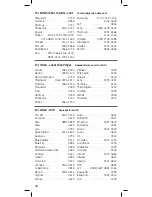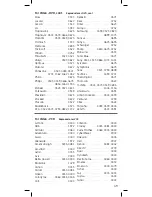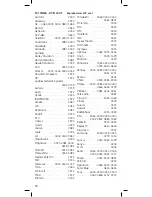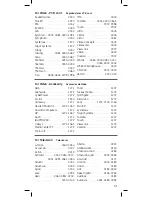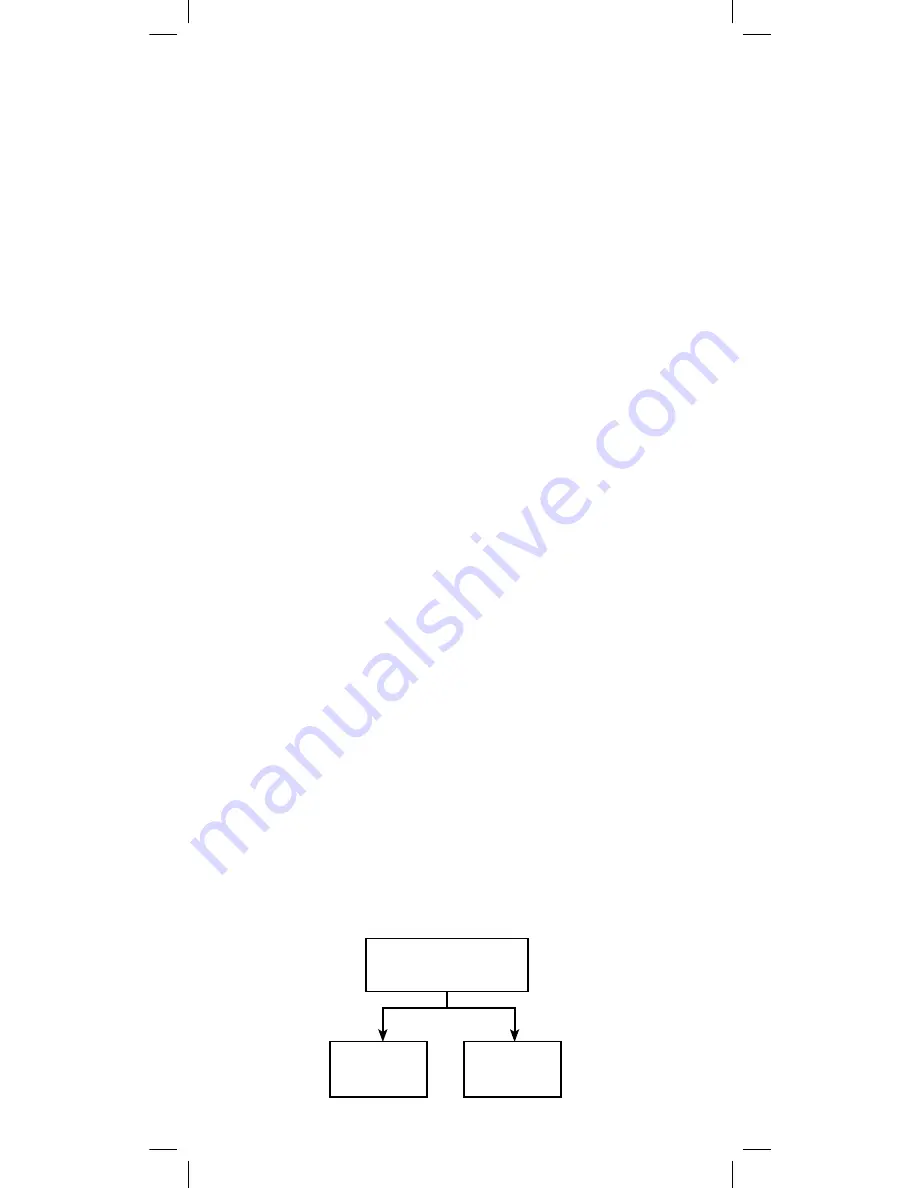
36
14. To set the
OFF TIME
of your event;
a. Use the right or left ARROW keys to scroll right or left.
b. Press the
CH +
key to move hour, minute, AM or PM forwards.
c. Press the
CH -
key to move the hour, minute, AM or PM
backwards.
15. When you’ve set the
OFF TIME
, press
OK
; the screen will
display
SUCCESSFUL
indicating you successfully programmed
your event.
Enabling or Disabling an Individual Event:
1. Enter Z-Wave setup mode and highlight
EVENTS
.
2. Press
OK
; the screen will display
ADD
.
3. Use the
ARROW
keys to scroll to
EVENT VIEW
. Press
OK
.
4. Use the
ARROW
keys to select the desired event. Press
OK
.
5. Use the
ARROW
keys to select
ENABLED
or
DISABLED
. Press
OK
.
Enabling or Disabling All Events:
1. Enter Z-Wave setup mode and highlight
EVENTS
.
2. Press
OK
; the screen will display
ADD
.
3. Use the
ARROW
keys to scroll to
ALL
. Press
OK
.
4. Use the
ARROW
keys to select
ALL ON
or
ALL OFF
. Press
OK
.
Deleting an Event
1. Enter Z-Wave setup mode and highlight
EVENTS
.
2. Press
OK
; the screen will display
ADD
.
3. Use the
ARROW
keys to scroll to
DELETE
.
4. Press
OK
; the screen will display
SEL DIGIT
5. Use the number keys to select the event to be deleted. Press
OK
.
6. The screen will display
SUCCESSFUL
to indicate that the event
has been deleted.
Thermostats
The GE 45608 LCD remote allows you to program and control
multiple Z-Wave enabled Thermostats.
Thermostat
Delete
Add