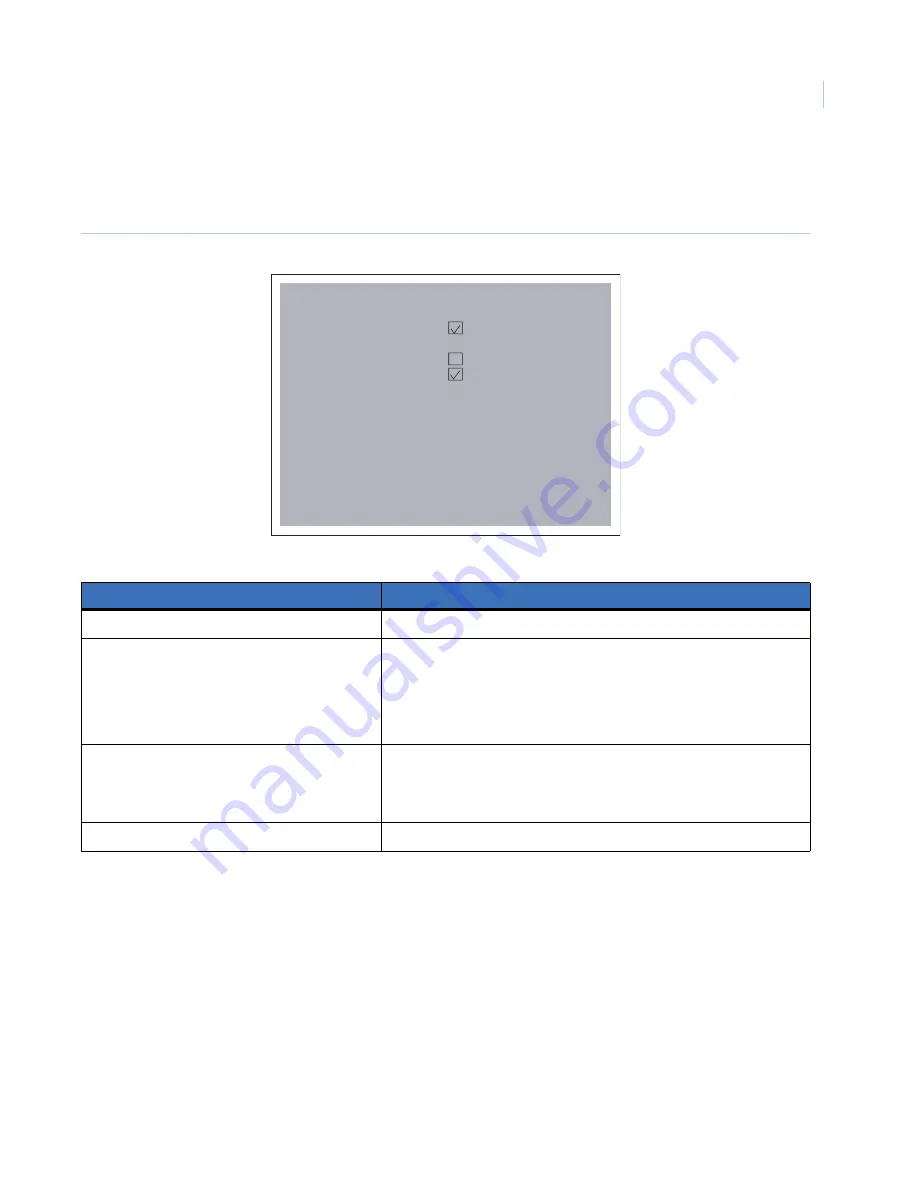
Chapter 3
Setup
19
Display
Figure 13
shows the
Display
submenu.
Figure 13. Display
Table 9.
Display submenu
Menu item
Description
OSD
Check this box if you want the playback and record status bars to display.
Timestamp
Choose between Disable, Top, or Bottom to have the timestamping
display.
Note:
If you enable timestamp, the timestamp becomes a permanent
part of the recording and cannot be removed from recorded
video.
Sequence
Check this box to enable sequencing. Sequencing will automatically
switch the live view to the next available video feed where you have
enabled
Sequence List
in the
Camera
menu. It will switch to the next feed
after the defined dwell time interval.
Alarm display
Check this box to enable the alarm icons to display (A, M, V, F).
Digia II Menu - Display
OSD
TimeStamp
Sequence
Alarm Display
Disable
Summary of Contents for DIGIA II -
Page 1: ...Digia II User Manual...
Page 6: ...Digia II User Manual vi...
Page 8: ...Digia II User Manual viii...
Page 14: ...Digia II User Manual 6...
Page 38: ...Digia II User Manual 30...






























