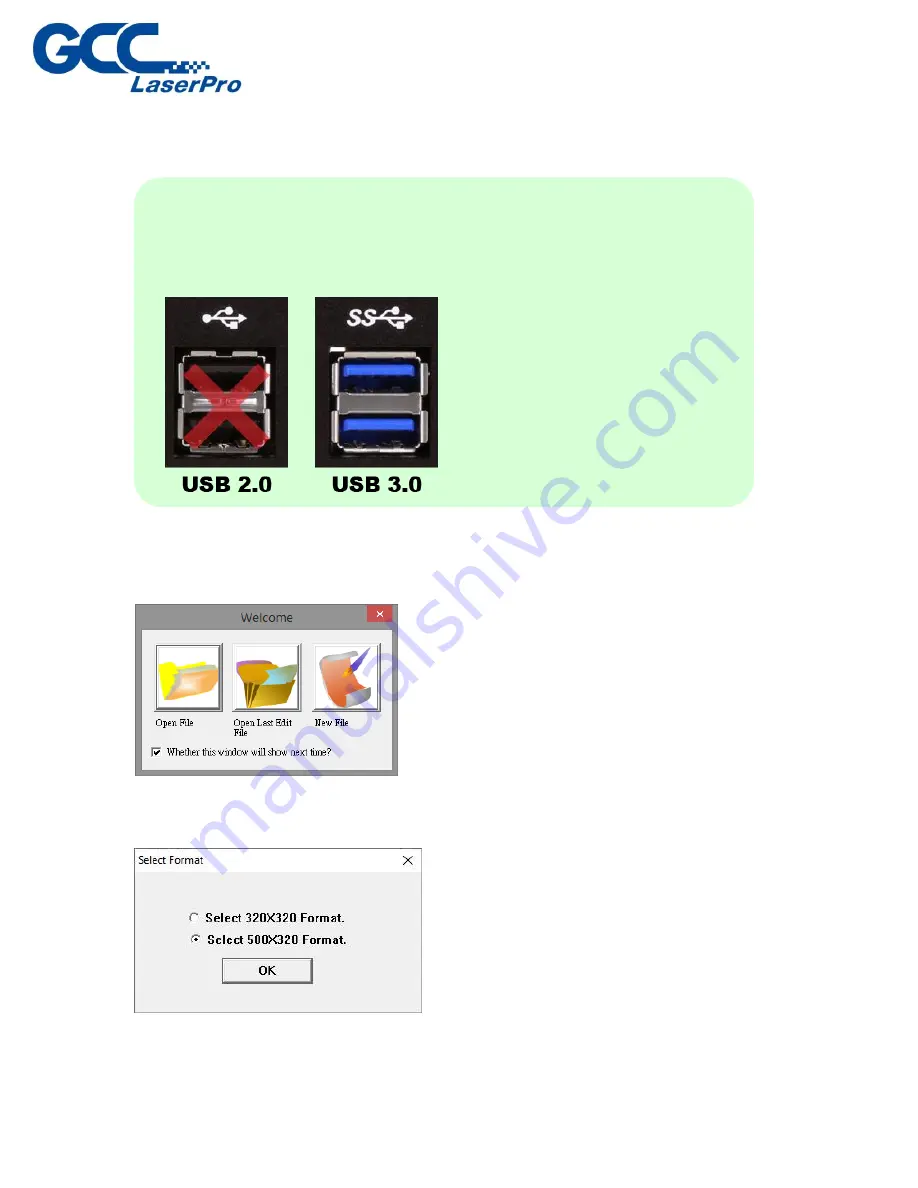
11.
Take out the Ethernet cable and two USB cable from accessory box, and then
connect to the GCC LaserPro DFS and laptop / PC
12.
Launch SmartCONTROL
TM
DFS software program and click “New File” or “Open
File” to open history file.
13.
If you click “New File”, please select format for your file
NOTE
Please make sure both the USB port are 3.0, connect to USB 2.0 will
cause the CCD fail to work.
Summary of Contents for LaserPro DFS
Page 1: ......
Page 4: ...Chapter 1 Unpacking Unloading Unpacking...
Page 6: ...3 Loosen the door lock...
Page 9: ...Chapter 2 Mechanical Overview Front View Right View Left View Rear View...
Page 12: ...2 4 Rear View Ventilation Openings Maintenance Door...
Page 15: ...3 Click Next 4 The installation would be finished in few seconds...
Page 46: ...4 From the drop down menu of Printer select SmartCONTROL...
Page 63: ...5 Click Vision on the menu bar and check the mark 1 and Mark 2 are definition automatically...
Page 68: ...14 Click Use CCD and Execute to start laser processing...
Page 89: ...7 After the settings of output parameter click Execute to start laser processing...
Page 90: ...Chapter 6 Appendix GCC LaserPro DFS Specification Sheet...






























