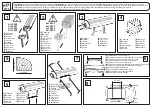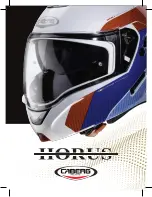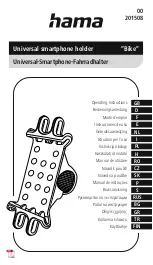Once the Device has been added to the app, you will be able to
access it by Wi-Fi or mobile data (3G/4G).
3.1.2 Configuring a new device using iOS
1. Wait 2 minutes after the factory reset, allowing the device to restart
properly.
2. Make sure your smartphone is connected to the Wi-Fi network in
which the device (Outdoor Station or Skybox) will work on.
3. Inside the app, click on the “add” button.
4. Choose the ‘Configure via Wi-Fi’ option.
5. Press on ‘Configuration’.
6. The name of the Wi-Fi network will appear, and the app will ask its
password to continue.
7. Enter the Wi-Fi password. (Do not press ‘Next’ yet)
8. Go to the Smartphone’s Wi-Fi configuration (outside the
ControlCam2 app), and look for the device identification (It will appear
as ‘LID + GID identification’. The identification can be consulted
looking on the GID label placed on the device).
9. Go back to the ControlCam2 application and click on ‘Next’.
10. In the device’s details screen, insert the default password ‘1234’,
change the device’s name to the desired name, and press ‘Save’. (Do
not change the GID identification).
11. Now you can see the device’s image on the ‘Home screen’. To
access it, click on its image or its identification.
Once the Device has been added to the app, you will be able to
access it by Wi-Fi or mobile data (3G/4G).
3.2 Adding a previously configured or wired
device
You can add a previously configured or wired device through three
methods: LAN search, QR code scan and manually.
1. Connect to the Wi-Fi network which contains the device.
2. Inside the app, click on the “add” button.
3. Choose the ‘Add Device Directly’ option.
4. On the ‘Add Device’ screen, choose one of the following methods.
Summary of Contents for PL960M
Page 1: ...G B F WiFi IP Doorbell USER MANUAL...
Page 4: ......
Page 6: ...Rain Cover Screws Back case...
Page 7: ......
Page 8: ......
Page 23: ...USER MANUAL...