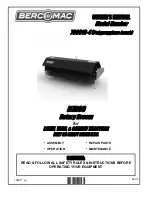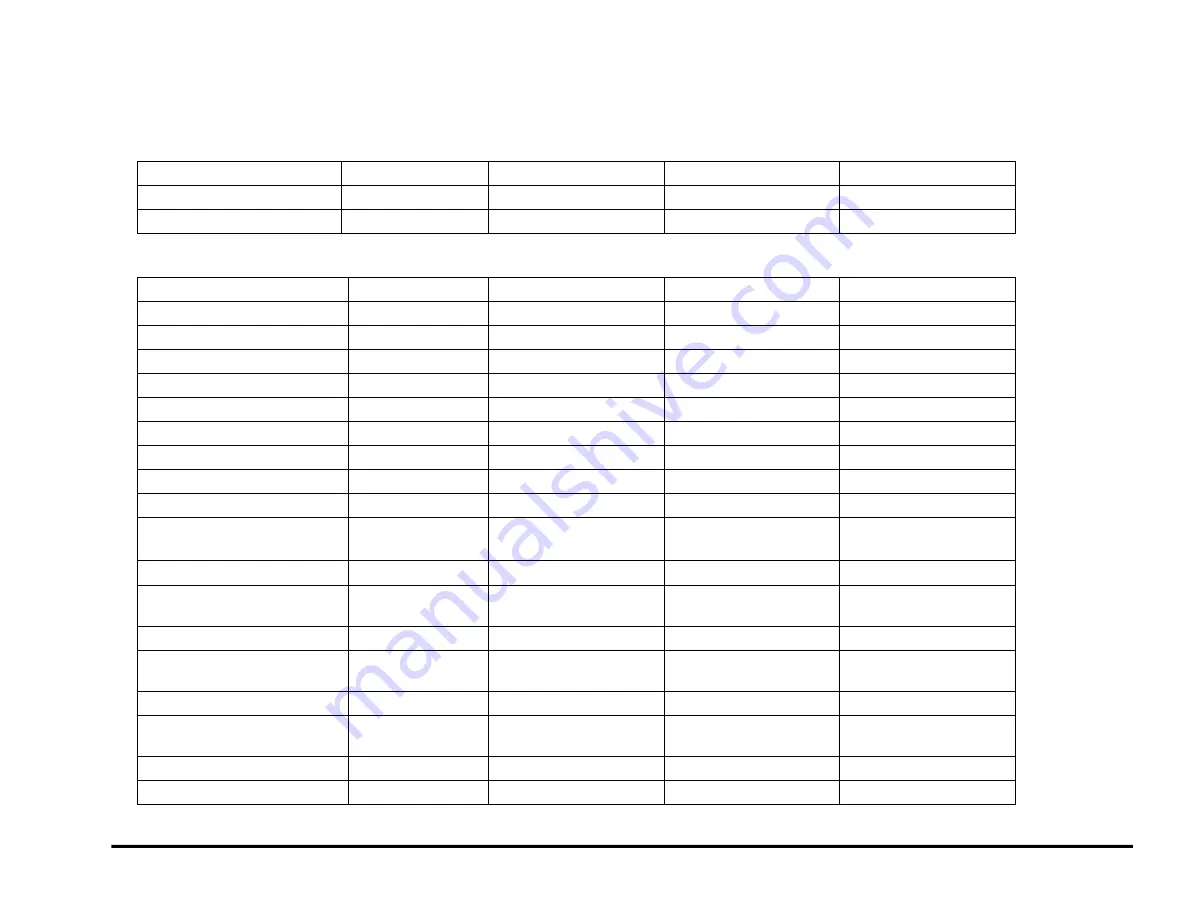
GBC AdvancedPunch Pro
08/20/2015
Service Call Procedures
1-5
AdvancedPunch Pro Maintenance Schedule
Note: cycles = sheets of paper punched, not impressions.
Customer Maintenance
Area/Unit
Period
See:
Measures
Remarks
Punch Die
100K Die cycles
GP 6.7.3
Lubrication
Oil the punch pins
Die set shoulder bolts
200k Die cycles
GP 6.7.4
Inspect and lubricate
Grease
Periodic Maintenance
Area/Unit
Period
See:
Measures
Remarks
Punch Drive Cams
5000K cycles
GP 6.20
Inspect and lubricate
Punch Motor Belt
1,000K cycles
GP 6.21
Inspect
Alignment Stepper Belt
1,000K cycles
GP 6.21
Inspect
Steering Carriage Belt
1,000K cycles
GP 6.21
Inspect
Steering Rollers
1,000K cycles
GP 6.14
Inspect and clean
Alcohol and Cloth
Punch Clutch Cleaning
1,000K cycles
GP 6.24
Clean
Cloth
Sensors S1 to S28
500K cycles
GP 6.17
Clean
Air
Drive and Idler Rollers
1,000K cycles
GP 6.14 & GP 6.15
Inspect and clean
Alcohol & cloth
Solenoid Module
1,000K cycles
GP 6.22
Inspect
Idler Panel Closing Magnet
Latches
1,000K cycles
GP 6.16
Inspect
Acceleration Panel Latch
1,000K cycles
GP 6.16
Inspect
Paper Path Drive Timing
Belts
1,000K cycles
GP 6.21
Inspect and Adjust if
necessary
Diverter Solenoid Assembly
1,000K cycles
GP 6.25
Inspect
Die Set Recognition Board
Clips
1,000K cycles
GP 6.26
Clean
Cloth
Alignment Carriage Rails
500K Cycles
GP 6.23
Inspect and Clean
Air and Cloth
Die Lock Mechanism and
Die Rail Springs
1000K Cycles
GP 6.27
Inspect
Die guide (rail) cleaning
500K cycles
GP 6.12
Clean
Vacuum
Paper path
1000K cycles
GP 6.18 & GP 6.19
Inspect and clean
Cloth
Summary of Contents for AdvancedPunch Pro
Page 26: ...Service Call Procedures 08 20 2015 GBC AdvancedPunch Pro 1 8 Notes ...
Page 28: ...GBC AdvancedPunch Pro 11 07 2018 RAPS 2 2 ...
Page 78: ...Punch Quality 11 07 2018 GBC AdvancedPunch Pro 3 2 This page intentionally left blank ...
Page 230: ...Repairs Adjustments 08 20 2015 GBC AdvancedPunch Pro 4 142 Notes ...
Page 263: ...GBC AdvancedPunch Pro 09 11 2018 Parts List 5 33 PL 6 4 Wiring Drawing OEM Configurations ...
Page 264: ...Parts List 09 11 2018 GBC AdvancedPunch Pro 5 34 PL 6 5 Wiring Drawing DFA Configurations ...
Page 360: ...General Procedures and Information 09 11 2018 GBC AdvancedPunch Pro 6 90 Notes ...
Page 362: ...Wiring Data 08 20 2015 GBC AdvancedPunch Pro 7 2 This page intentionally left blank ...
Page 363: ...GBC AdvancedPunch Pro 08 20 2015 Wiring Data 7 3 System Wiring ...
Page 364: ...Wiring Data 08 20 2015 GBC AdvancedPunch Pro 7 4 System Wiring DFA Configurations ...
Page 365: ...GBC AdvancedPunch Pro 08 20 2015 Wiring Data 7 5 Plug Jack Connectors ...
Page 366: ...Wiring Data 08 20 2015 GBC AdvancedPunch Pro 7 6 Plug Jack Connectors DFA Configurations ...
Page 367: ...GBC AdvancedPunch Pro 08 20 2015 Wiring Data 7 7 Notes ...
Page 368: ...GBC AdvancedPunch Pro 08 20 2015 Installation Instructions 8 1 8 Installation Instructions ...
Page 369: ...Installation Instructions 08 20 2015 GBC AdvancedPunch Pro 8 2 ...
Page 370: ...GBC AdvancedPunch Pro 08 20 2015 Installation Instructions 8 3 ...
Page 371: ...Installation Instructions 08 20 2015 GBC AdvancedPunch Pro 8 4 ...
Page 372: ...GBC AdvancedPunch Pro 08 20 2015 Installation Instructions 8 5 ...
Page 373: ...Installation Instructions 08 20 2015 GBC AdvancedPunch Pro 8 6 ...
Page 374: ...GBC AdvancedPunch Pro 08 20 2015 Installation Instructions 8 7 ...
Page 375: ...Installation Instructions 08 20 2015 GBC AdvancedPunch Pro 8 8 ...
Page 376: ...GBC AdvancedPunch Pro 08 20 2015 Installation Instructions 8 9 ...
Page 377: ...Installation Instructions 08 20 2015 GBC AdvancedPunch Pro 8 10 ...
Page 378: ...GBC AdvancedPunch Pro 08 20 2015 Installation Instructions 8 11 ...
Page 379: ...Installation Instructions 08 20 2015 GBC AdvancedPunch Pro 8 12 ...
Page 380: ...GBC AdvancedPunch Pro 08 20 2015 Installation Instructions 8 13 ...
Page 381: ...Installation Instructions 08 20 2015 GBC AdvancedPunch Pro 8 14 ...