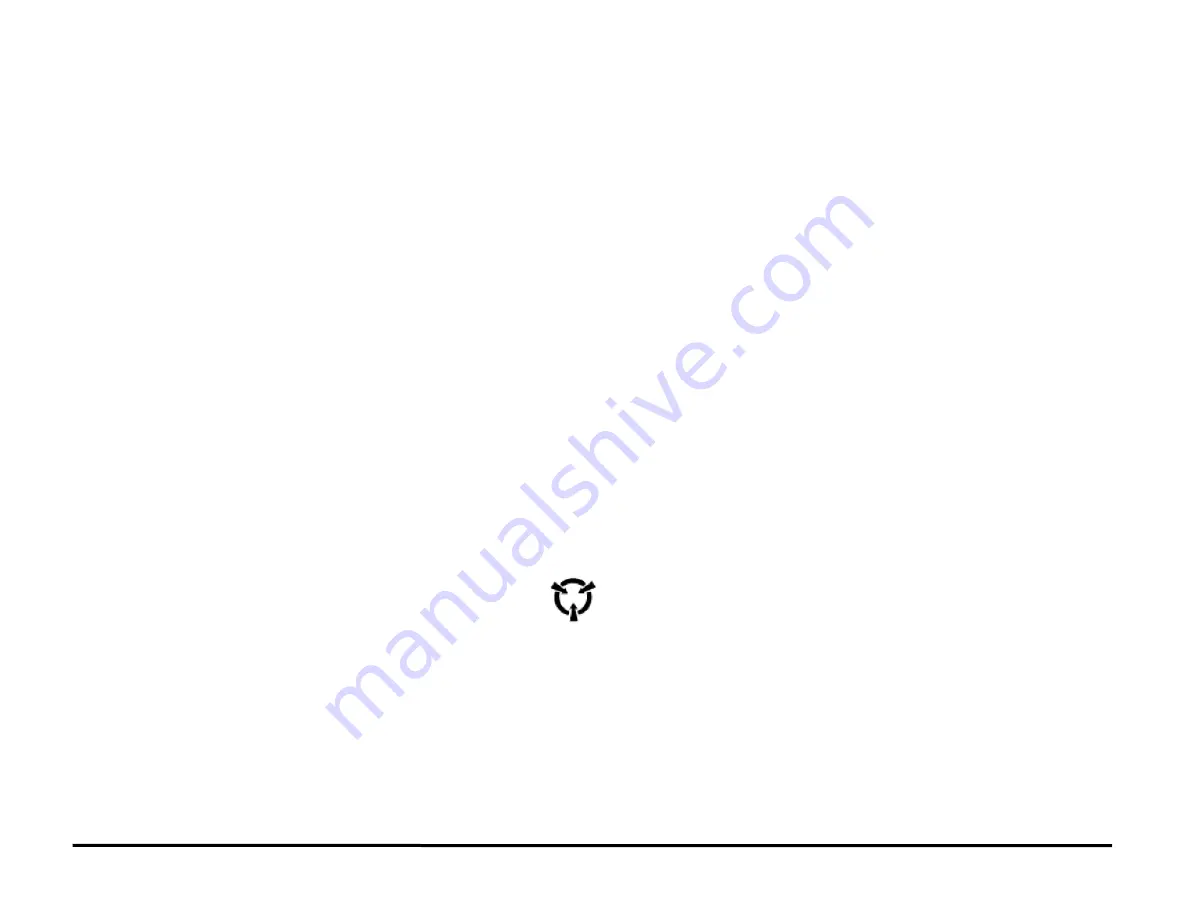
GBC AdvancedPunch Pro
11/07/2018
Service Manual
Part Number: 7718590
Revision Number: A1
Issue Date: November 2018
GBC AdvancedPunch Pro
Service Manual
CAUTION
Certain components in the GBC AdvancedPunch Pro are susceptible to
damage from electrostatic discharge. Observe all ESD procedures to
avoid component damage.
Summary of Contents for AdvancedPunch Pro
Page 26: ...Service Call Procedures 08 20 2015 GBC AdvancedPunch Pro 1 8 Notes ...
Page 28: ...GBC AdvancedPunch Pro 11 07 2018 RAPS 2 2 ...
Page 78: ...Punch Quality 11 07 2018 GBC AdvancedPunch Pro 3 2 This page intentionally left blank ...
Page 230: ...Repairs Adjustments 08 20 2015 GBC AdvancedPunch Pro 4 142 Notes ...
Page 263: ...GBC AdvancedPunch Pro 09 11 2018 Parts List 5 33 PL 6 4 Wiring Drawing OEM Configurations ...
Page 264: ...Parts List 09 11 2018 GBC AdvancedPunch Pro 5 34 PL 6 5 Wiring Drawing DFA Configurations ...
Page 360: ...General Procedures and Information 09 11 2018 GBC AdvancedPunch Pro 6 90 Notes ...
Page 362: ...Wiring Data 08 20 2015 GBC AdvancedPunch Pro 7 2 This page intentionally left blank ...
Page 363: ...GBC AdvancedPunch Pro 08 20 2015 Wiring Data 7 3 System Wiring ...
Page 364: ...Wiring Data 08 20 2015 GBC AdvancedPunch Pro 7 4 System Wiring DFA Configurations ...
Page 365: ...GBC AdvancedPunch Pro 08 20 2015 Wiring Data 7 5 Plug Jack Connectors ...
Page 366: ...Wiring Data 08 20 2015 GBC AdvancedPunch Pro 7 6 Plug Jack Connectors DFA Configurations ...
Page 367: ...GBC AdvancedPunch Pro 08 20 2015 Wiring Data 7 7 Notes ...
Page 368: ...GBC AdvancedPunch Pro 08 20 2015 Installation Instructions 8 1 8 Installation Instructions ...
Page 369: ...Installation Instructions 08 20 2015 GBC AdvancedPunch Pro 8 2 ...
Page 370: ...GBC AdvancedPunch Pro 08 20 2015 Installation Instructions 8 3 ...
Page 371: ...Installation Instructions 08 20 2015 GBC AdvancedPunch Pro 8 4 ...
Page 372: ...GBC AdvancedPunch Pro 08 20 2015 Installation Instructions 8 5 ...
Page 373: ...Installation Instructions 08 20 2015 GBC AdvancedPunch Pro 8 6 ...
Page 374: ...GBC AdvancedPunch Pro 08 20 2015 Installation Instructions 8 7 ...
Page 375: ...Installation Instructions 08 20 2015 GBC AdvancedPunch Pro 8 8 ...
Page 376: ...GBC AdvancedPunch Pro 08 20 2015 Installation Instructions 8 9 ...
Page 377: ...Installation Instructions 08 20 2015 GBC AdvancedPunch Pro 8 10 ...
Page 378: ...GBC AdvancedPunch Pro 08 20 2015 Installation Instructions 8 11 ...
Page 379: ...Installation Instructions 08 20 2015 GBC AdvancedPunch Pro 8 12 ...
Page 380: ...GBC AdvancedPunch Pro 08 20 2015 Installation Instructions 8 13 ...
Page 381: ...Installation Instructions 08 20 2015 GBC AdvancedPunch Pro 8 14 ...
















