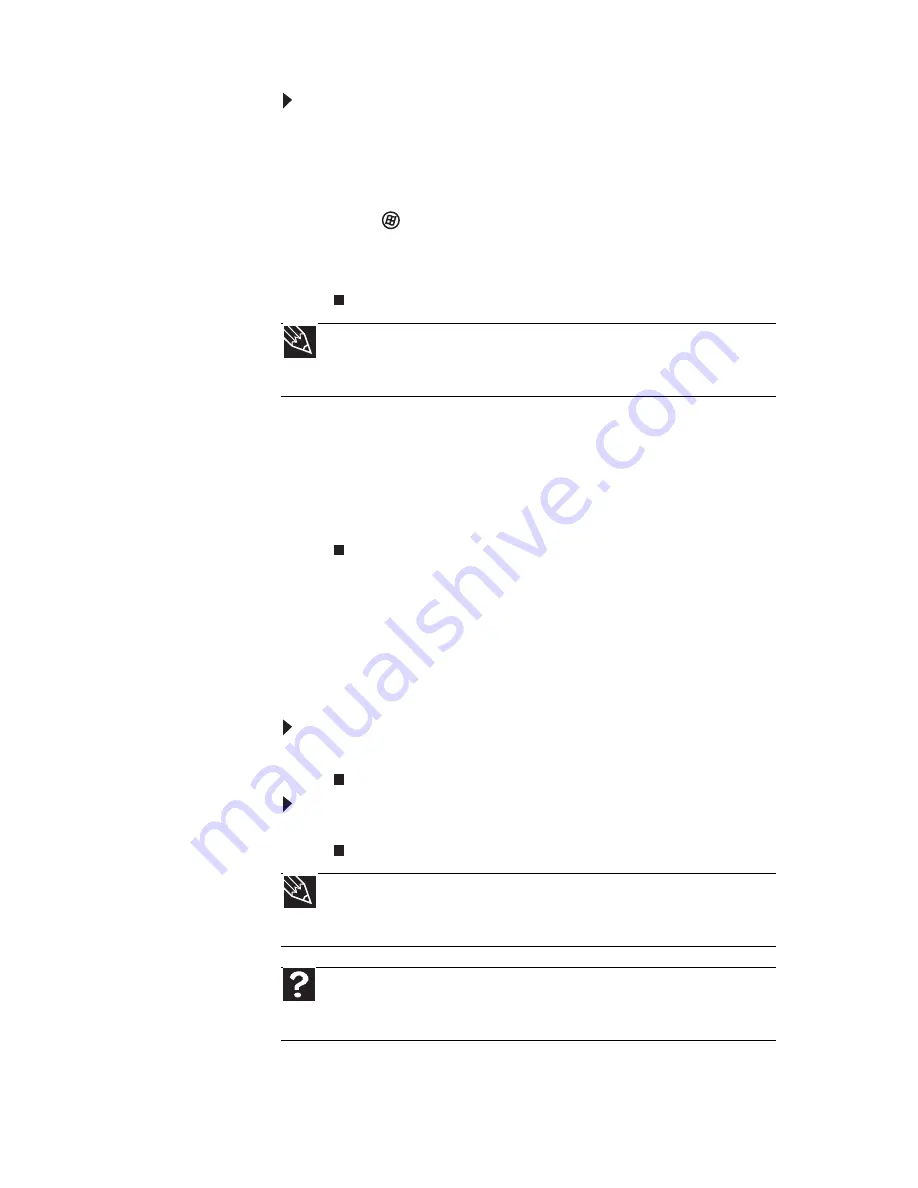
www.gateway.com
39
To turn the wireless IEEE 802.11 radio off:
•
Press F
N
+ F2. The wireless status indicator turns
off. For the location of the wireless status
indicator, see
“Using the keyboard” on page 24
.
-OR-
Click
(Start), All Programs, Accessories
,
then
click Windows Mobility Center. When the
Windows Mobility Center
window opens, click
Turn wireless off.
Disabling the wireless IEEE 802.11 radio
You should disable the wireless IEEE 802.11 radio while
traveling by airplane to prevent it from being
accidently turned on while in flight.
Bluetooth radio
Your notebook may have a Bluetooth radio for
communicating with another Bluetooth device, such as
a printer, scanner, camera, MP3 player, headphone,
keyboard, or mouse.
To turn the Bluetooth radio on:
•
Press F
N
+ F6.
To turn the Bluetooth radio off:
•
Press F
N
+ F6.
Tip
For more information about using your notebook on a
wireless network, see “Wireless Ethernet Networking” in your
online
User Guide
Tip
For more information about using your notebook on a
Bluetooth Personal Area Network, see “Bluetooth Networking” in
your online
User Guide
Help
For more information about Bluetooth, click Start, then click
Help and Support. Type the keyword Bluetooth in the Search Help
box, then press E
NTER
.
Summary of Contents for UC73
Page 1: ...NOTEBOOK REFERENCEGUIDE...
Page 2: ......
Page 10: ...CHAPTER 1 About This Reference 4...
Page 11: ...CHAPTER2 5 Checking Out Your Notebook Front Left Right Bottom Keyboard area LCD panel...
Page 91: ...CHAPTER8 85 Troubleshooting Safety guidelines First steps Troubleshooting Telephone support...
Page 132: ...APPENDIX A Legal Information 126...
Page 142: ...136 Index...
Page 143: ......
Page 144: ...MUW7600001 MAN JM30 EREC REF GDE...
















































