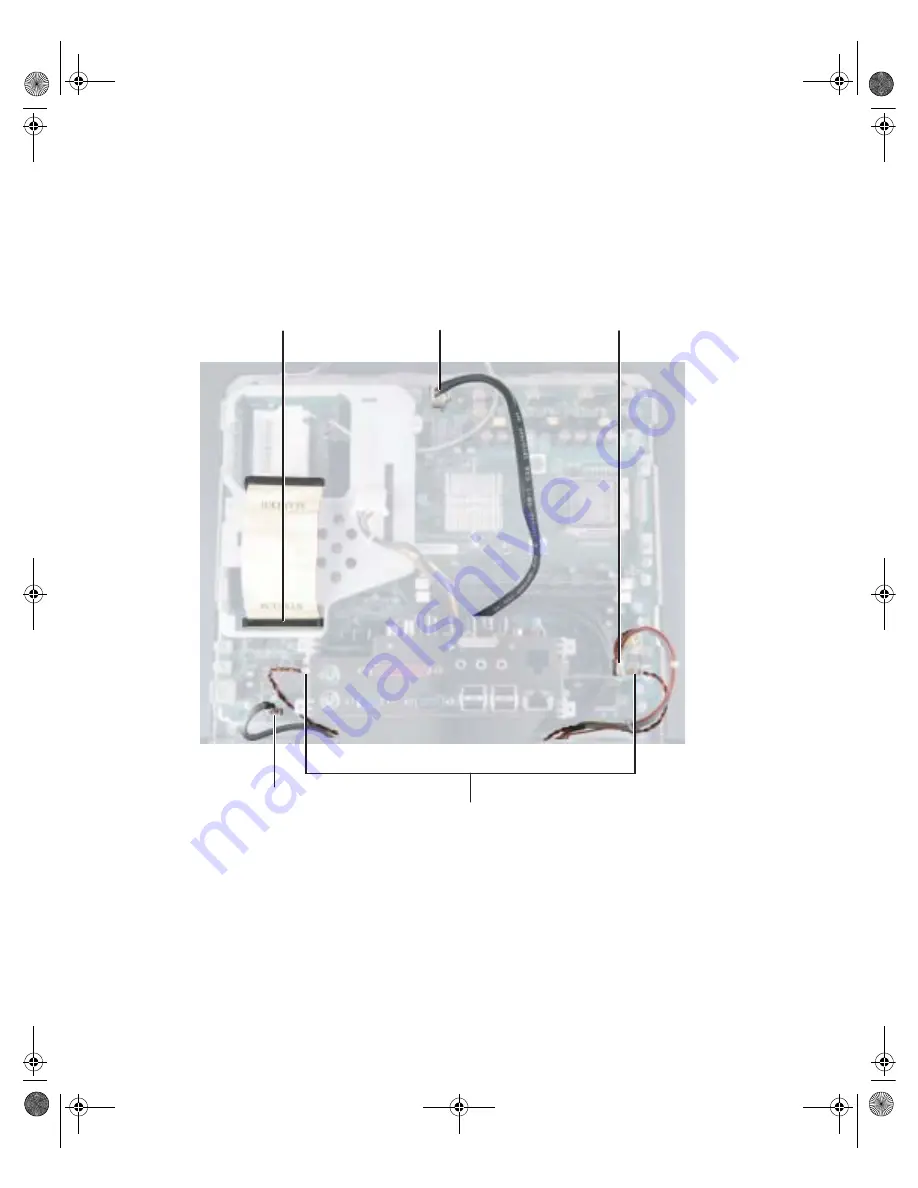
79
Replacing the system board
www.gateway.com
37
Secure the hard drive suspension plate to the system board with the five
screws removed in Step 24.
38
Connect the hard drive, power, and LED cables to the system board, then
connect the speaker and headphone/microphone jack cable to the audio
card using the notes you made in Step 23.
Hard drive cable
Power cable
Speaker cables
Headphone/Microphone jack cable
LED cable
09561.book
Page
79
Wednesday,
October
29,
2003
6:43
PM
Summary of Contents for Profile 4
Page 1: ...Gateway Profile 4 Customizing Troubleshooting service guide...
Page 2: ......
Page 4: ...ii 09561 book Page ii Wednesday October 29 2003 6 43 PM...
Page 90: ......








































