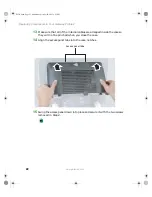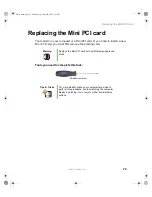33
Installing or replacing DIMM memory
www.gateway.com
3
With your hands positioned on each side of the case, swing the access panel
up and away from the case and set the access panel aside.
4
Find the memory module banks, sometimes called add-in slots, on your
system board.
Memory modules
09561.book
Page
33
Wednesday,
October
29,
2003
6:43
PM
Summary of Contents for Profile 4
Page 1: ...Gateway Profile 4 Customizing Troubleshooting service guide...
Page 2: ......
Page 4: ...ii 09561 book Page ii Wednesday October 29 2003 6 43 PM...
Page 90: ......