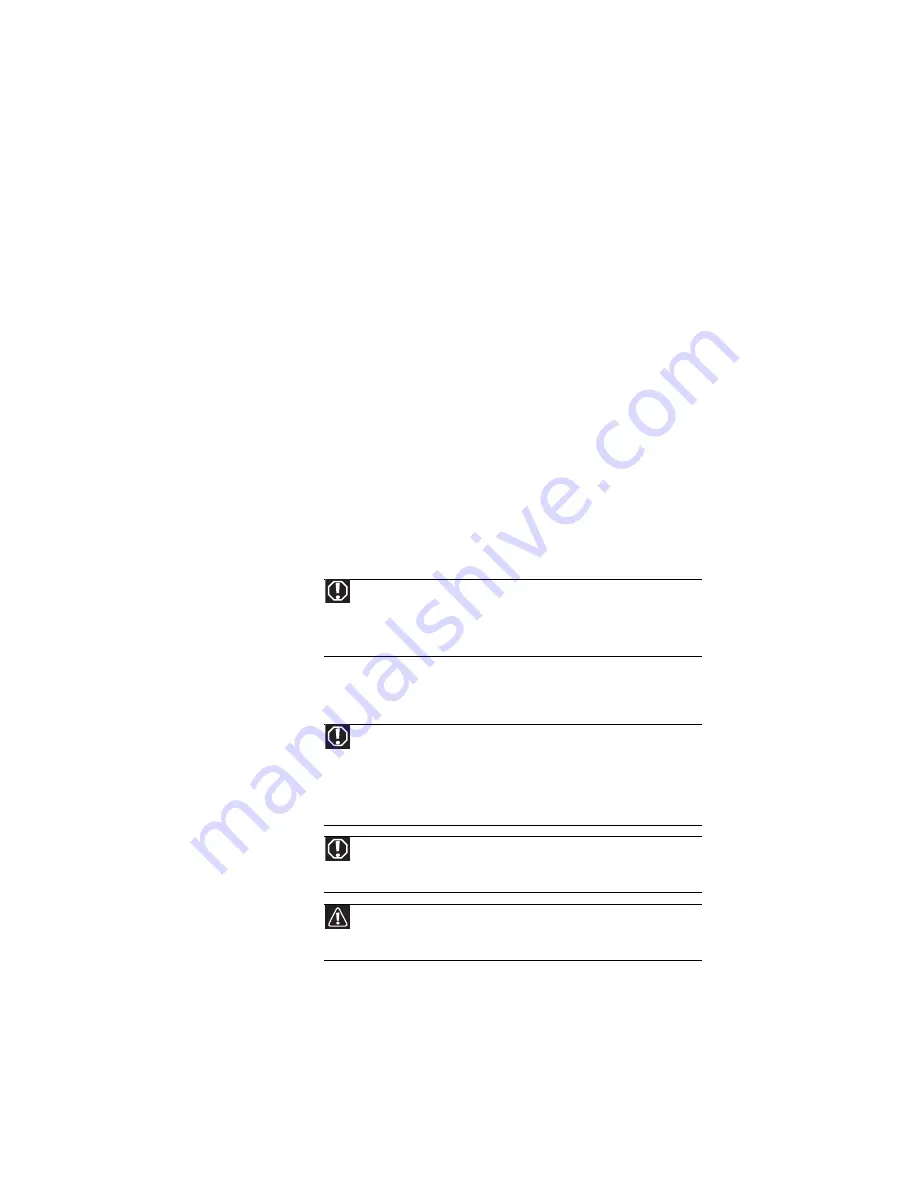
www.gateway.com
119
•
When the notebook is turned off, a small amount of electrical current still flows through
the notebook. To avoid electrical shock, always unplug all power cables and modem
cables from the wall outlets before cleaning the notebook.
•
Unplug the notebook from the wall outlet and refer servicing to qualified personnel if:
•
The power cord or plug is damaged.
•
Liquid has been spilled into the notebook.
•
The notebook does not operate properly when the operating instructions are
followed.
•
The notebook was dropped or the cabinet is damaged.
•
The notebook performance changes.
Replacement parts and accessories
Use only replacement parts and accessories recommended by Gateway.
Regulatory compliance
statements
Wireless guidance
Low power, Radio transmitting type devices (radio frequency (RF) wireless communication
devices), may be present (embedded) in your notebook system. These devices may operate in
the 2.4 GHz (i.e. 802.11b/g LAN & Bluetooth), 5.2 GHz (i.e. 802.11a LAN), and traditional cellular
or PCS cellular bands (i.e. Cellular data modem). The following section is a general overview of
considerations while operating a wireless device.
Warning
Radio frequency wireless communication can interfere with equipment
on commercial aircraft. Current aviation regulations require wireless devices to
be turned off while traveling in an airplane. IEEE 802.11 (also known as wireless
Ethernet or WiFi), wireless Internet, and Bluetooth communication devices are
examples of devices that provide wireless communication.
Warning
In environments where the risk of interference to other devices or
services is harmful or perceived as harmful, the option to use a wireless device
may be restricted or eliminated. Airports, Hospitals, and Oxygen or flammable
gas laden atmospheres are limited examples where use of wireless devices may
be restricted or eliminated. When in environments where you are uncertain of
the sanction to use wireless devices, ask the applicable authority for
authorization prior to use or turning on the wireless device.
Warning
If your notebook came equipped with an internal embedded wireless
device, do not operate the wireless device unless all covers and shields are in
place and the notebook is fully assembled.
Caution
Wireless devices are not user serviceable. Do not modify them in any way.
Modification to a wireless device will void the authorization to use it. Please
contact Gateway for service.
Summary of Contents for NX100X - Core Solo 1.06 GHz
Page 1: ...NOTEBOOK REFERENCEGUIDE...
Page 2: ......
Page 10: ...CHAPTER 1 About This Reference 4...
Page 11: ...CHAPTER2 5 Checking Out Your Notebook Front Left Right Bottom Keyboard area...
Page 40: ...CHAPTER 3 Setting Up and Getting Started 34...
Page 52: ...CHAPTER 4 Using Drives and Accessories 46...
Page 95: ...CHAPTER9 89 Troubleshooting Safety guidelines First steps Troubleshooting Telephone support...
Page 122: ...CHAPTER 9 Troubleshooting 116...
Page 141: ......
Page 142: ...MAN CYCLOPS REF GDE V R2 8 07...
















































