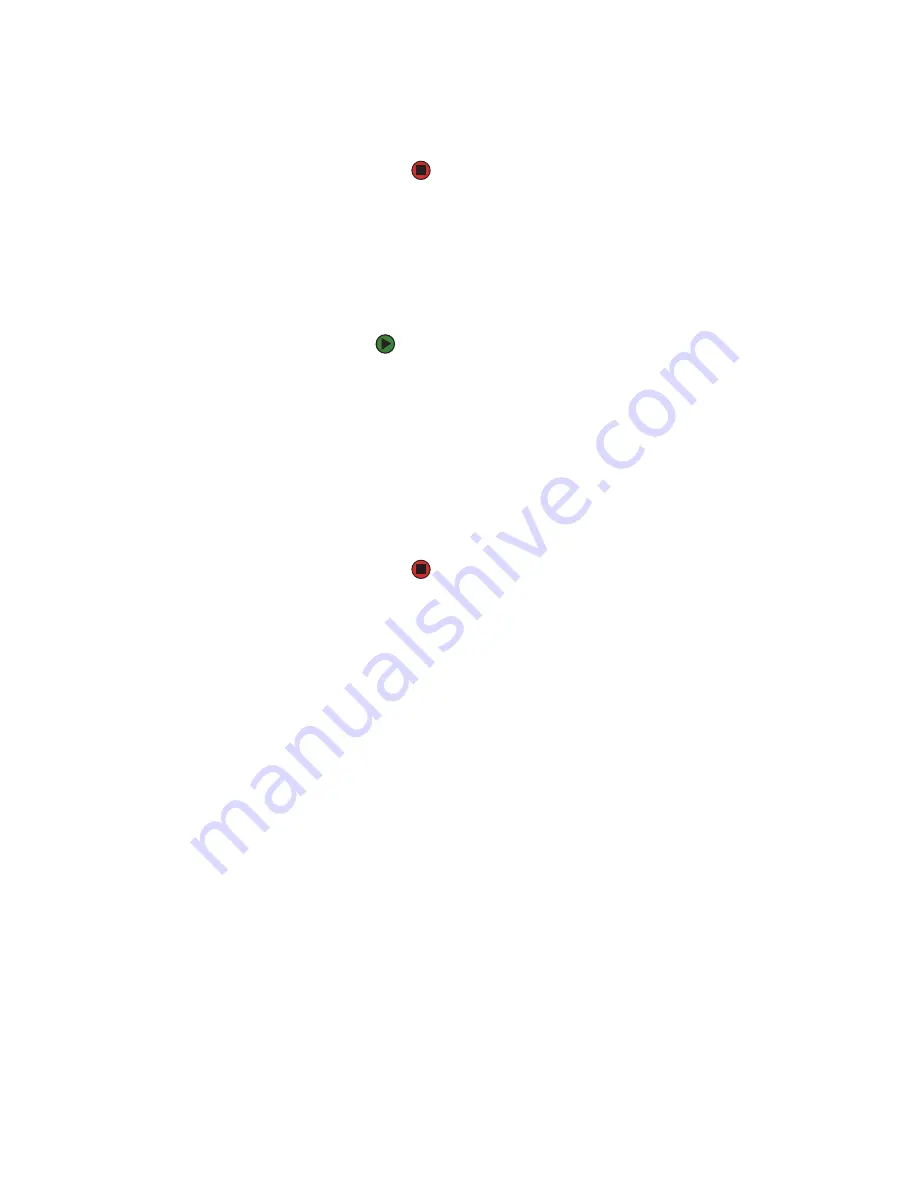
Resolución de problemas
www.mx.gateway.com
149
3
Haga clic con el botón derecho en el nombre de la impresora que
desea utilizar como predeterminada y luego en
Configurar como
predeterminada
.
■
Vuelva a instalar el controlador de la impresora. Consulte la guía que viene
con la impresora para obtener instrucciones acerca de la instalación del
controlador de la impresora.
Aparece el mensaje de error “La cola de impresión está llena”
■
Asegúrese de que la impresora no esté configurada para funcionar fuera
de línea.
Para detectar si la impresora está configurada para funcionar fuera
de línea:
1
Haga clic en
Inicio
y luego en
Panel de control
. Se abrirá la ventana
del
Panel de control
. Si el Panel de control está en Vista por
categorías, haga clic en
Impresoras y otro hardware
.
2
Haga clic o doble clic en el icono
Impresoras y faxes
. Se abrirá la
ventana
Impresoras y faxes
.
3
Haga clic con el botón derecho en el nombre de la impresora que
desea utilizar. Si está seleccionada la opción
Usar impresora fuera
de línea
, haga clic en
Usar impresora fuera de línea
para dejar
de seleccionarla.
■
Espere hasta que se impriman los archivos antes de enviar más a
la impresora.
■
Si necesita imprimir archivos de gran tamaño o un gran número de
archivos al mismo tiempo, puede ser necesario añadir más memoria a la
impresora. Consulte la documentación pertinente para obtener más
información sobre cómo añadir memoria.
Aparece el mensaje de error “La impresora se ha quedado sin papel”
Luego de añadir papel, asegúrese de que la impresora esté en línea. La mayoría
de las impresoras tienen un botón para colocarla En línea/Fuera de línea, que
debe presionarse luego de añadir papel.
Indicadores de estado
Los indicadores de estado no funcionan
■
Asegúrese de que los indicadores de estado estén encendidos. En ciertas
computadoras portátiles Gateway, usted puede presionar
F
N
+F1
para
activar o desactivar los indicadores.
Summary of Contents for MX6110m
Page 1: ...GUÍA DEL USUARIO Computadora Gateway ...
Page 13: ...Capítulo 1 Cómo obtener ayuda www mx gateway com 6 ...
Page 33: ...Capítulo 2 Uso de Windows XP www mx gateway com 26 ...
Page 45: ...Capítulo 3 Recuperación del sistema www mx gateway com 38 ...
Page 69: ...Capítulo 6 Conexión de dispositivos www mx gateway com 62 ...
Page 107: ...Capítulo 9 Conexión de red inalámbrica www mx gateway com 100 ...
Page 117: ...Capítulo 10 Envío y recepción de faxes www mx gateway com 110 ...
Page 131: ...Capítulo 11 Personalización de la computadora portátil www mx gateway com 124 ...
Page 145: ...Capítulo 12 Mantenimiento de la computadora portátil www mx gateway com 138 ...
Page 151: ...Capítulo 13 Viajes con su computadora portátil www mx gateway com 144 ...
Page 175: ...Capítulo 14 Resolución de problemas www mx gateway com 168 ...
















































