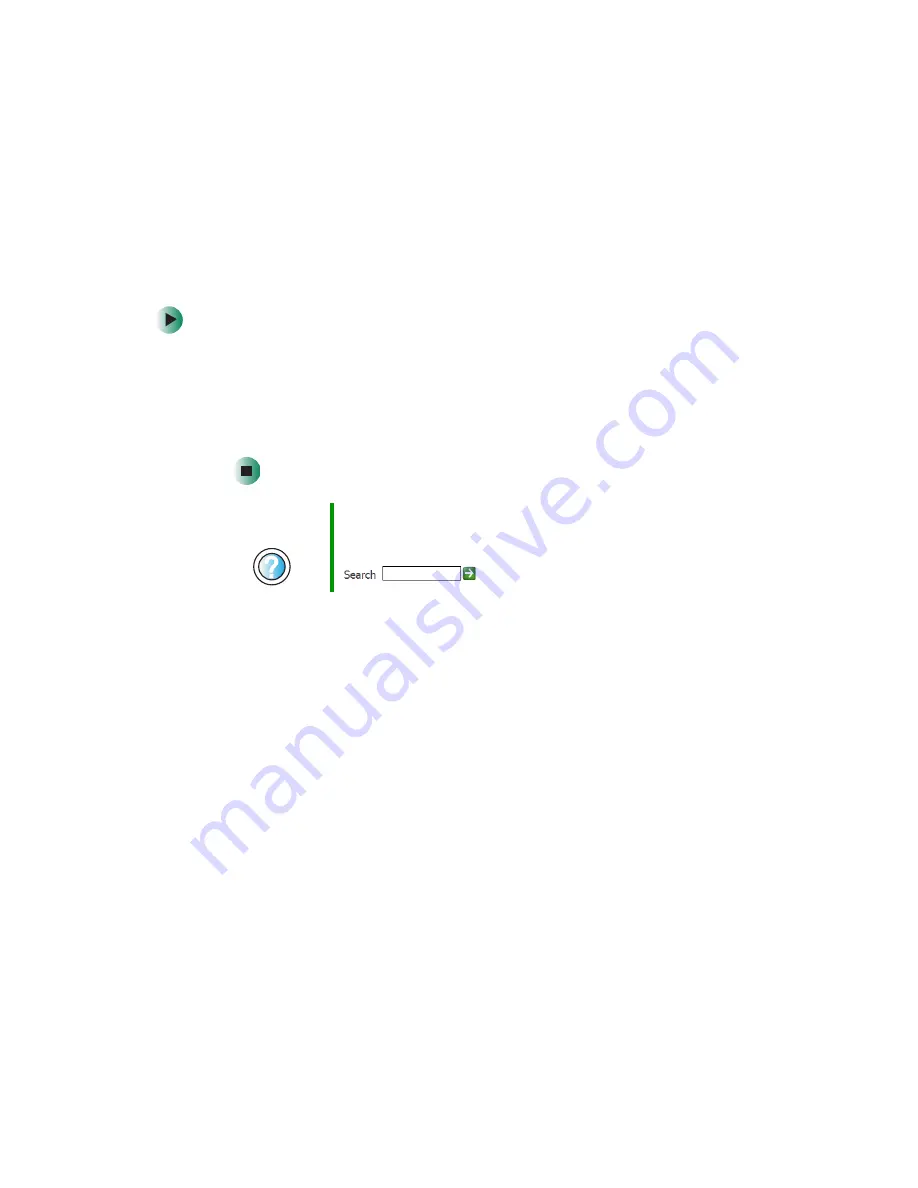
66
Chapter 4: Using Windows
www.gateway.com
Printing a document
To print a document, you must have a printer connected to your notebook or
have access to a network printer. For more information about installing or using
your printer, see the printer documentation.
To print a document:
1
Make sure that the printer is turned on and loaded with paper.
2
Start the program and open the document.
3
Click
File
, then click
. The
dialog box opens.
4
Set the print options, then click
OK
. The document prints.
Help and
Support
For more information about printing documents in
Windows XP, click
Start
, then click
Help and Support
.
Type the keyword
printing
in the
Search
box
, then click the arrow.
Summary of Contents for M405
Page 1: ...Gateway M405 Notebook Customizing Troubleshooting user sguide ...
Page 2: ......
Page 10: ...viii ...
Page 56: ...46 Chapter 3 Getting Help www gateway com ...
Page 78: ...68 Chapter 4 Using Windows www gateway com ...
Page 88: ...78 Chapter 5 Using the Internet www gateway com ...
Page 138: ...128 Chapter 7 Using Multimedia www gateway com The screen you use to add files opens ...
Page 176: ...166 Chapter 10 Customizing Your Gateway M405 www gateway com 3 Click the Appearance tab ...
Page 188: ...178 Chapter 10 Customizing Your Gateway M405 www gateway com ...
Page 204: ...194 Chapter 11 Networking Your Gateway M405 www gateway com ...
Page 212: ...202 Chapter 12 Moving From Your Old Computer www gateway com ...
Page 230: ...220 Chapter 13 Maintaining Your Gateway M405 www gateway com ...
Page 240: ...230 Chapter 14 Restoring Software www gateway com ...
Page 254: ...244 Chapter 15 Upgrading Your Gateway M405 www gateway com ...
Page 306: ...296 Appendix A Safety Regulatory and Legal Information www gateway com ...
Page 322: ...312 ...
Page 323: ......
Page 324: ...NSK DWL M405 USR GDE R0 11 03 ...






























