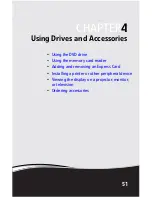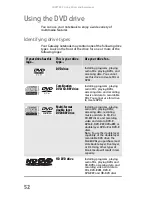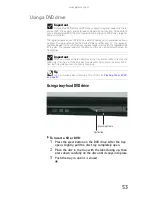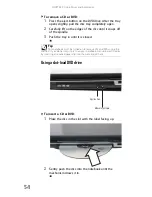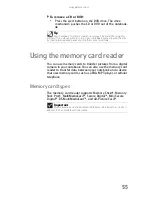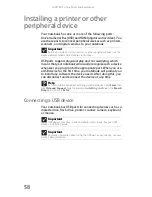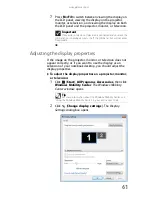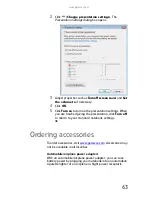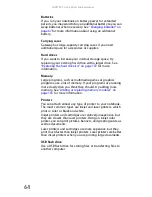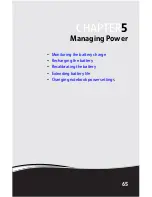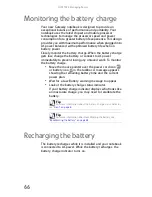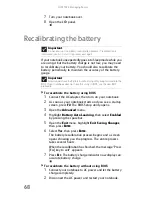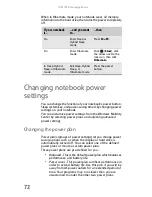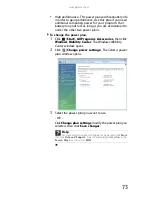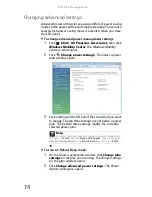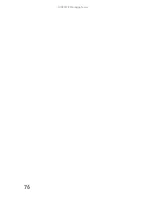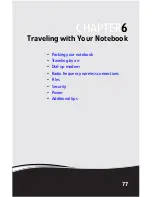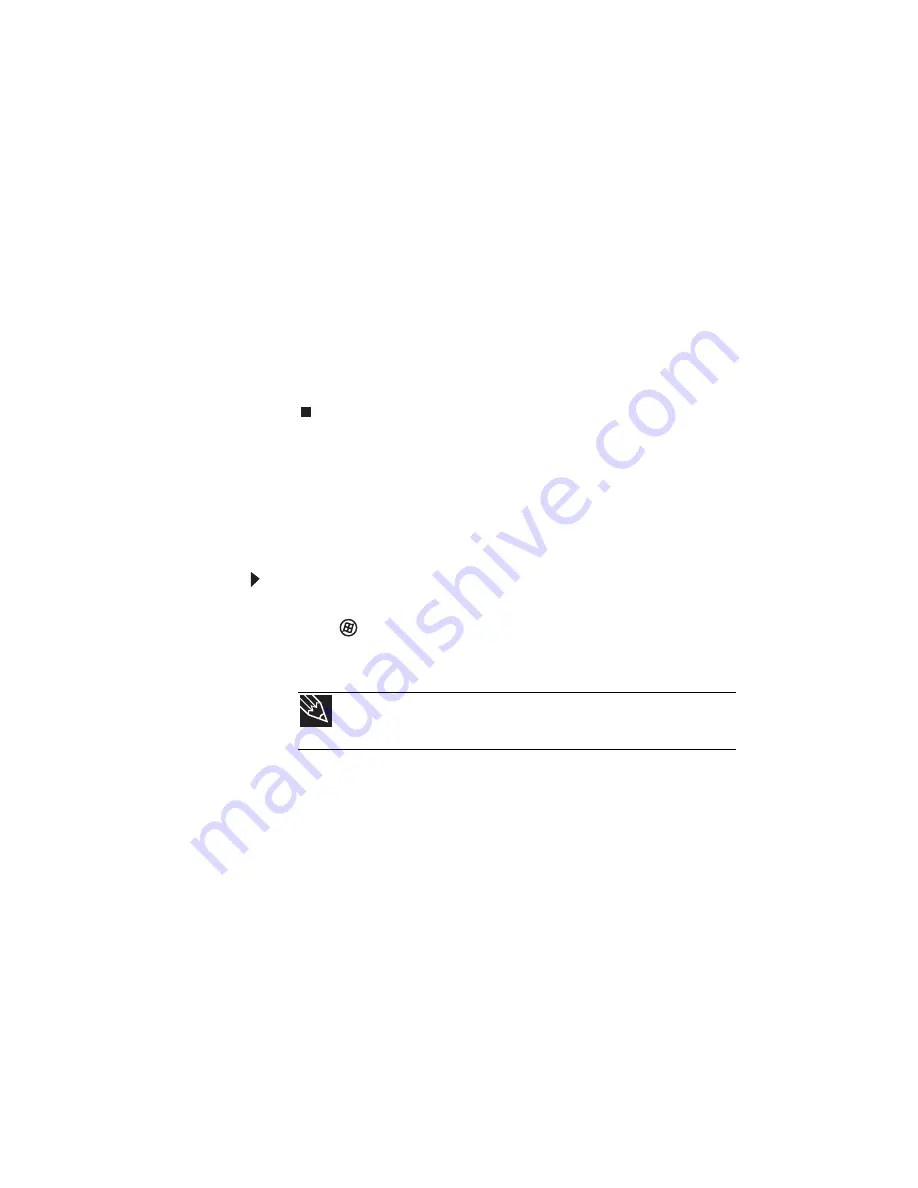
CHAPTER 4: Using Drives and Accessories
62
3
Click monitor 2.
4
Adjust properties such as Resolution or Colors if
necessary.
5
To use the monitor, projector, or television as a “mirror”
(duplicate) of the notebook display (both displays have
the same content), click to deselect the check box for
Extend my Windows desktop onto this monitor.
6
To use the monitor, projector, or television as an
extension of your desktop (increasing the size of your
Windows desktop), click to select the check box for
Extend my Windows desktop onto this monitor. You
can click and drag the “2” monitor icon to position it the
same way the physical monitor is arranged on your desk.
7
Click OK.
Using the projector or monitor for a
presentation
You can configure your notebook so the settings are correct
each time you give a presentation.
To use a projector, monitor, or television for a
presentation:
1
Click
(Start), All Programs, Accessories
,
then click
Windows Mobility Center. The Windows Mobility
Center window opens.
Tip
For more information about the Windows Mobility Center, see
“Using the Windows Mobility Center” in your online
User Guide
.
Summary of Contents for M-150S
Page 1: ... NOTEBOOK REFERENCEGUIDE ORDINATEUR PORTABLE GUIDE DU MATÉRIEL ...
Page 2: ......
Page 7: ...www gateway com v Appendix A Legal Information 141 Index 151 ...
Page 8: ...Contents vi ...
Page 12: ...CHAPTER 1 About This Reference 4 ...
Page 13: ...CHAPTER2 5 Checking Out Your Notebook Front Left Right Back Bottom Keyboard area LCD panel ...
Page 84: ...CHAPTER 5 Managing Power 76 ...
Page 120: ...CHAPTER 8 Upgrading Your Notebook 112 ...
Page 121: ...CHAPTER9 113 Troubleshooting Safety guidelines First steps Troubleshooting Telephone support ...
Page 148: ...CHAPTER 9 Troubleshooting 140 ...
Page 174: ...Sommaire vi ...
Page 228: ...CHAPITRE 3 Installation et initiation 54 ...
Page 290: ...CHAPITRE 8 Mise à niveau de votre ordinateur portable 116 ...
Page 334: ...ANNEXE A Informations légales 160 ...
Page 346: ...172 Index ...
Page 347: ......