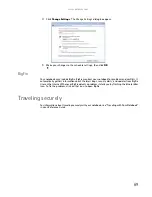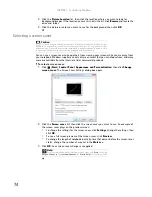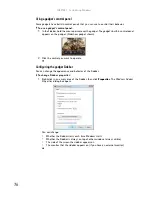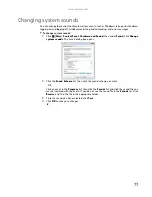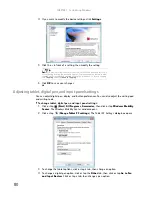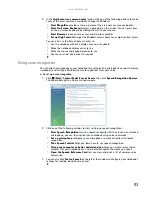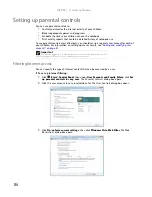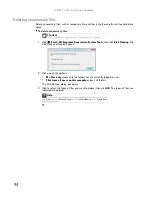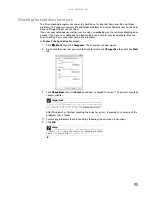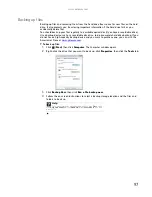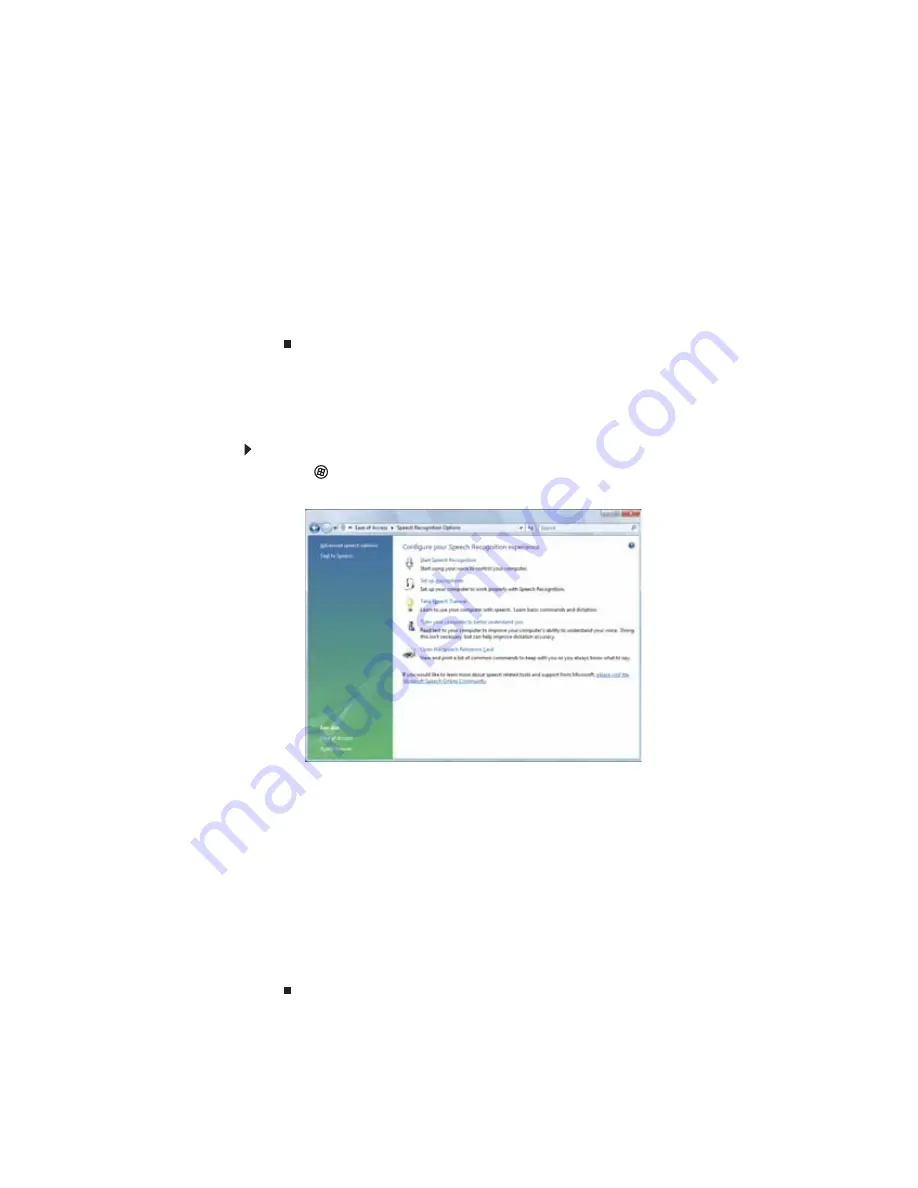
www.gateway.com
83
2
In the
Quick access to common tools
section, click one of the following options to make
some of the most common accessibility changes to Windows:
•
Start Magnifier
provides a close-up view of the area near your mouse pointer.
•
Start On-Screen Keyboard
displays a keyboard on the screen. You can press keys
on the on-screen keyboard by clicking them with your mouse.
•
Start Narrator
reads on-screen text and describes graphics.
•
Set up High Contrast
changes the Windows color scheme to use high-contrast colors.
You can also use the Ease of Access Center to:
•
Use the notebook without a display, mouse, or keyboard
•
Make the notebook display easier to see
•
Make the mouse and keyboard easier to use
•
Use text or visual alternatives for sounds
Using voice recognition
You can attach a microphone to your notebook (or use the built-in microphone on select Gateway
notebooks) and configure Windows to create typed text from your voice.
To set up voice recognition:
1
Click
(
Start
),
Control Panel
,
Ease of Access
, then click
Speech Recognition Options
.
The
Speech Recognition Options
window opens.
2
Click one of the following settings to start setting up speech recognition:
•
Start Speech Recognition
turns on speech recognition. With a a built-in or attached
microphone, you can then control your notebook using voice commands.
•
Set up microphone
configures your microphone to work correctly with speech
recognition.
•
Take Speech Tutorial
helps you learn how to use speech recognition.
•
Train your computer to better understand you
helps you create several voice
samples that your notebook can use to better recognize the words you speak.
•
Open the Speech Reference Card
lets you view and print a list of common voice
commands.
3
You can also click
Text to Speech
on the left of the window to configure your notebook’s
settings for reading aloud on-screen text.
Summary of Contents for M-1412
Page 1: ... NOTEBOOK USERGUIDE ...
Page 2: ......
Page 6: ...Contents iv ...
Page 7: ...CHAPTER1 1 Getting Help Using the Gateway Web site Using Help and Support Using online help ...
Page 26: ...CHAPTER 2 Using Windows 20 ...
Page 38: ...CHAPTER 3 Using the Internet and Faxing 32 ...
Page 64: ...CHAPTER 5 Networking Your Notebook 58 ...
Page 76: ...CHAPTER 6 Protecting Your Notebook 70 ...
Page 96: ...CHAPTER 7 Customizing Windows 90 ...
Page 111: ......