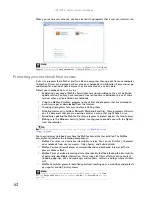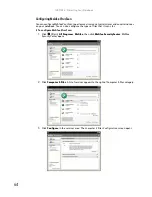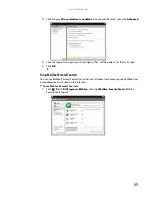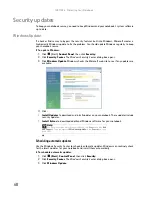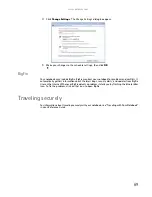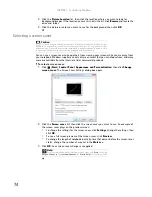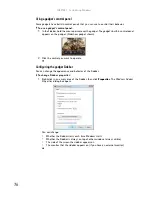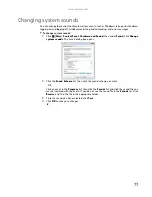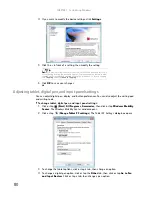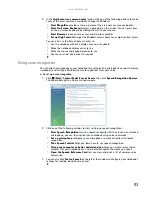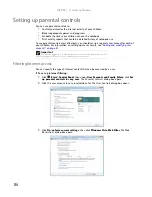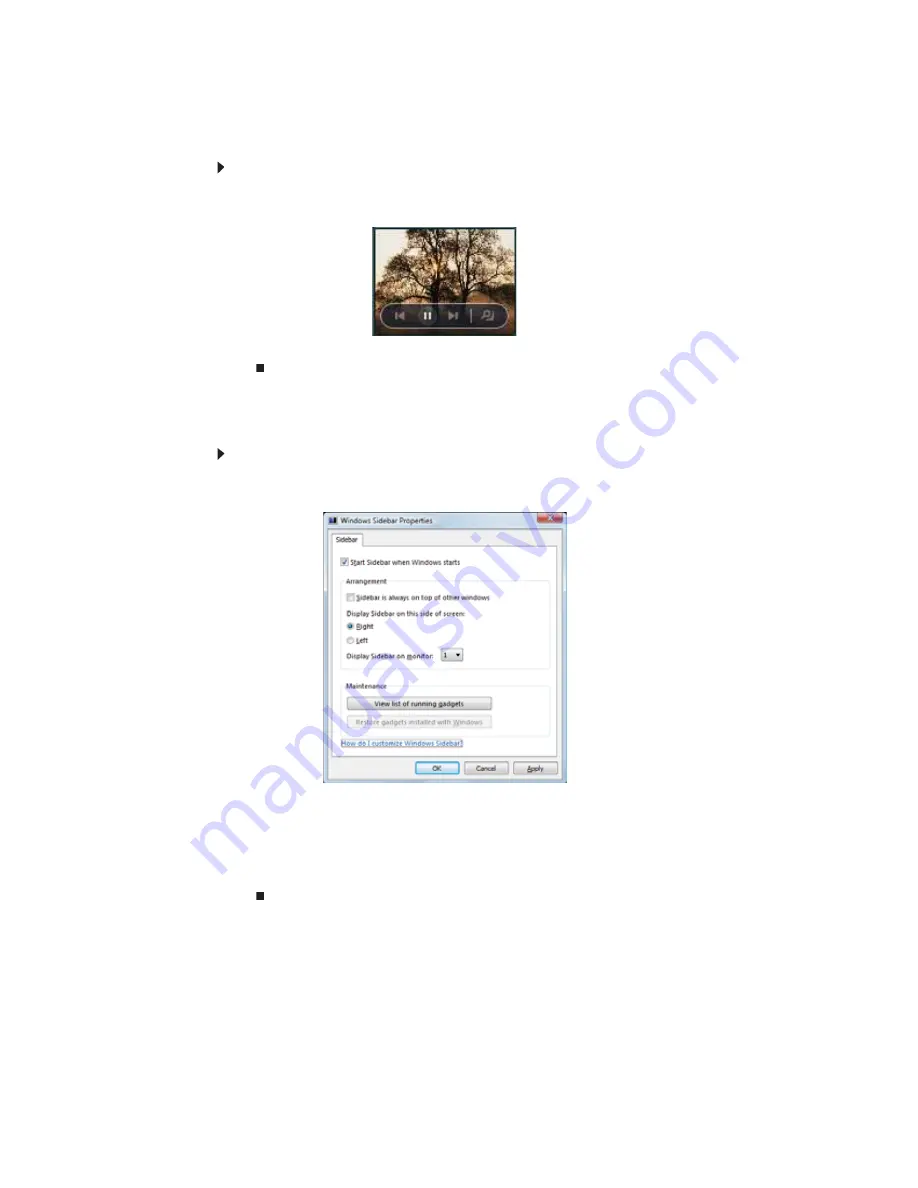
CHAPTER 7: Customizing Windows
76
Using a gadget’s control panel
Some gadgets have built-in control panels that you can use to control their behavior.
To use a gadget’s control panel:
1
In the Sidebar, hold the mouse pointer over the gadget. The gadget’s built-in control panel
appears on the gadget. (Slideshow gadget shown)
2
Click the control you want to operate.
Configuring the gadget Sidebar
You can change the appearance and behavior of the Sidebar.
To change Sidebar properties:
1
Right-click in an empty area of the Sidebar, then click
Properties
. The
Windows Sidebar
Properties
dialog box opens.
You can change:
•
Whether the Sidebar starts each time Windows starts
•
Whether the Sidebar is always on top of other windows (always visible)
•
The side of the screen the sidebar appears on
•
The monitor that the sidebar appears on (if you have an external monitor)
Summary of Contents for M-1412
Page 1: ... NOTEBOOK USERGUIDE ...
Page 2: ......
Page 6: ...Contents iv ...
Page 7: ...CHAPTER1 1 Getting Help Using the Gateway Web site Using Help and Support Using online help ...
Page 26: ...CHAPTER 2 Using Windows 20 ...
Page 38: ...CHAPTER 3 Using the Internet and Faxing 32 ...
Page 64: ...CHAPTER 5 Networking Your Notebook 58 ...
Page 76: ...CHAPTER 6 Protecting Your Notebook 70 ...
Page 96: ...CHAPTER 7 Customizing Windows 90 ...
Page 111: ......