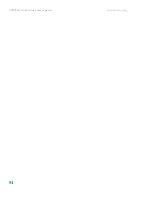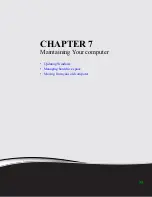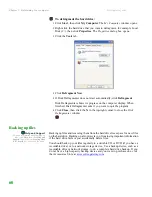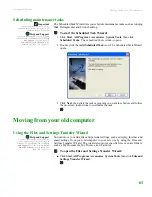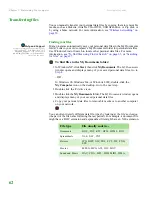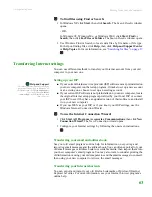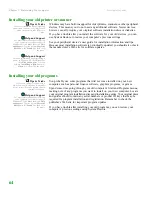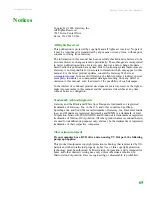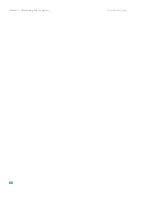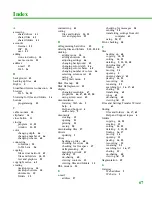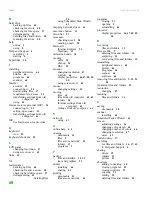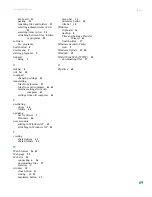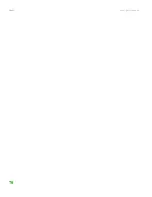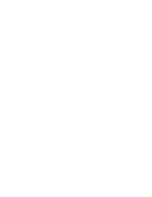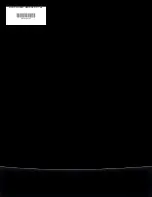67
A
accessing
shared drives
41
shared files
42
shared folders
41
accounts
Internet
25
ISP
25
user
53
adding
icons to desktop
10
user accounts
53
address
27
Web
26
B
background
49
backing up files
60
BigFix
5
broadband Internet connection
24
browser
Web
24
,
25
browsing for files and folders
16
buttons
programming
52
C
cable modem
25
clipboard
14
close button
11
closing
program
11
,
22
window
11
,
22
color
changing depth
46
changing number of
46
changing scheme
48
connecting
to Internet
25
to Web site
26
copying
files across network
42
files and folders
14
,
22
text and graphics
22
copyright notice
65
creating
desktop icons
10
desktop shortcuts
10
documents
19
folders
13
customizing
45
cutting
files and folders
14
,
22
text and graphics
22
D
defragmenting hard drive
59
deleting files and folders
9
,
15
,
22
,
58
desktop
adding icons
10
adding shortcuts
10
adjusting settings
46
changing background
49
changing color depth
46
changing color scheme
48
changing number of colors
46
selecting screen saver
49
using
8
using Start menu
9
Disk Cleanup
58
Disk Defragmenter
59
display
changing resolution
47
properties
46
,
47
,
48
,
49
,
50
using screen saver
49
documentation
Gateway Web site
2
help
4
Help and Support
4
online help
5
documents
creating
19
opening
21
printing
21
saving
20
downloading files
27
drivers
updating
3
drives
backing up files
60
checking for errors
58
checking for free space
57
defragmenting
59
mapping network
41
sharing
39
un-sharing
40
viewing contents
12
viewing files and folders
12
DSL modem
25
E
address
27
checking for messages
28
sending
28
transferring settings from old
computer
63
using
24
,
27
Error-checking
58
F
files
backing up
60
copying
14
,
22
cutting
14
,
22
deleting
9
,
15
,
22
,
58
downloading
27
finding
16
,
17
moving
14
opening
9
opening shared
42
pasting
14
,
22
recovering
15
renaming
22
searching for
16
,
17
,
62
sharing
39
transferring
62
types
62
un-sharing
40
viewing list
12
Files and Settings Transfer Wizard
61
finding
files and folders
16
,
17
,
62
Help and Support topics
4
folders
copying
14
,
22
creating
13
cutting
14
,
22
deleting
9
,
15
,
22
finding
16
,
17
moving
14
opening
12
pasting
14
,
22
recovering
15
renaming
22
searching for
16
,
17
sharing
39
un-sharing
40
viewing list
12
fragmentation
59
G
Gateway
Web address
2
Web site
2
Index
Summary of Contents for LT 1000
Page 1: ...USERGUIDE...
Page 2: ......
Page 6: ...Contents www gateway com iv...
Page 7: ...CHAPTER 1 1 Getting Help Gateway Web site Help and Support Online help...
Page 12: ...CHAPTER 1 Getting Help www gateway com 6...
Page 35: ...CHAPTER 4 29 Protecting your computer Data security Security updates...
Page 40: ...Chapter 1 Protecting your computer www gateway com 34...
Page 50: ...Chapter 1 Wireless Networking www gateway com 44...
Page 60: ...CHAPTER 6 Customizing Your computer www gateway com 54...
Page 72: ...Chapter 1 Maintaining Your computer www gateway com 66...
Page 76: ...Index www gateway com 70...
Page 77: ......
Page 78: ...MAN GW NEBO USR GDE R3 11 08 MU2 0 1 0 0 1 2 3...