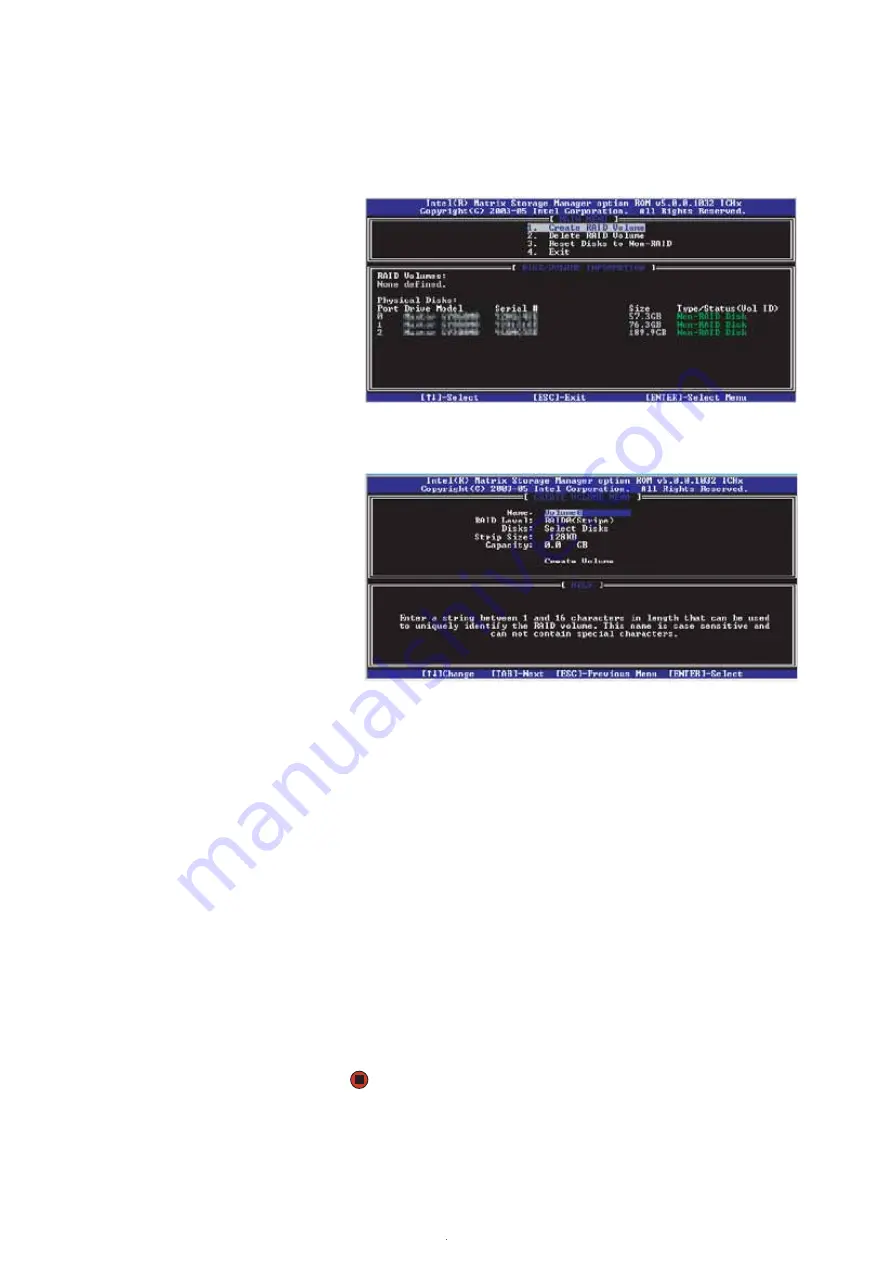
Configuring RAID
www.gateway.com
41
2
While the RAID option screen is open, press
C
TRL
+i
. The Matrix Storage
Manager opens.
3
Highlight
1. Create RAID Volume
, then press
E
NTER
. The CREATE VOLUME
MENU opens.
4
Change the following settings:
■
Name
—Type a volume name (up to 16 characters) or use the
default name, then press
E
NTER
.
■
RAID Level
—Press
↑
or
↓
to select the RAID level, then press
E
NTER
.
■
Select Disks
—Press
↑
or
↓
to highlight drives, press the spacebar
to select (mark with a green triangle) each drive to use in the array,
then press
E
NTER
. You must select a minimum of two drives.
■
Strip Size
—If you have selected RAID 0, RAID 5, or RAID 10, select
the strip value for the array, then press
E
NTER
. Defaults: 218 KB for
RAID 0 and RAID 10, 64 KB for RAID 5. We recommend accepting
the default strip value.
■
Capacity
—Type the volume capacity, or use the default capacity,
then press
E
NTER
. We recommend using the default value (the
maximum capacity with the drives you selected).
5
Highlight
Create Volume
, then press
E
NTER
. A warning appears.
6
Type
Y
. The RAID volume is created and the MAIN MENU opens.
7
Highlight
4. Exit
, then press
Enter
. You exit the Matrix Storage Manager,
and your computer restarts.
Summary of Contents for GM5260
Page 1: ...HARDWARE REFERENCE Gateway Computer...
Page 2: ......
Page 4: ...Contents www gateway com ii...
Page 8: ...CHAPTER 1 About This Reference www gateway com 4...
Page 9: ...CHAPTER 2 5 HardwareFeatures Front Back...
Page 16: ...CHAPTER 2 Hardware Features www gateway com 12...
Page 41: ...CHAPTER 4 37 ConfiguringDrivesforRAID About RAID Configuring RAID Getting help...
Page 48: ...CHAPTER 4 Configuring Drives for RAID www gateway com 44...
Page 51: ......






















