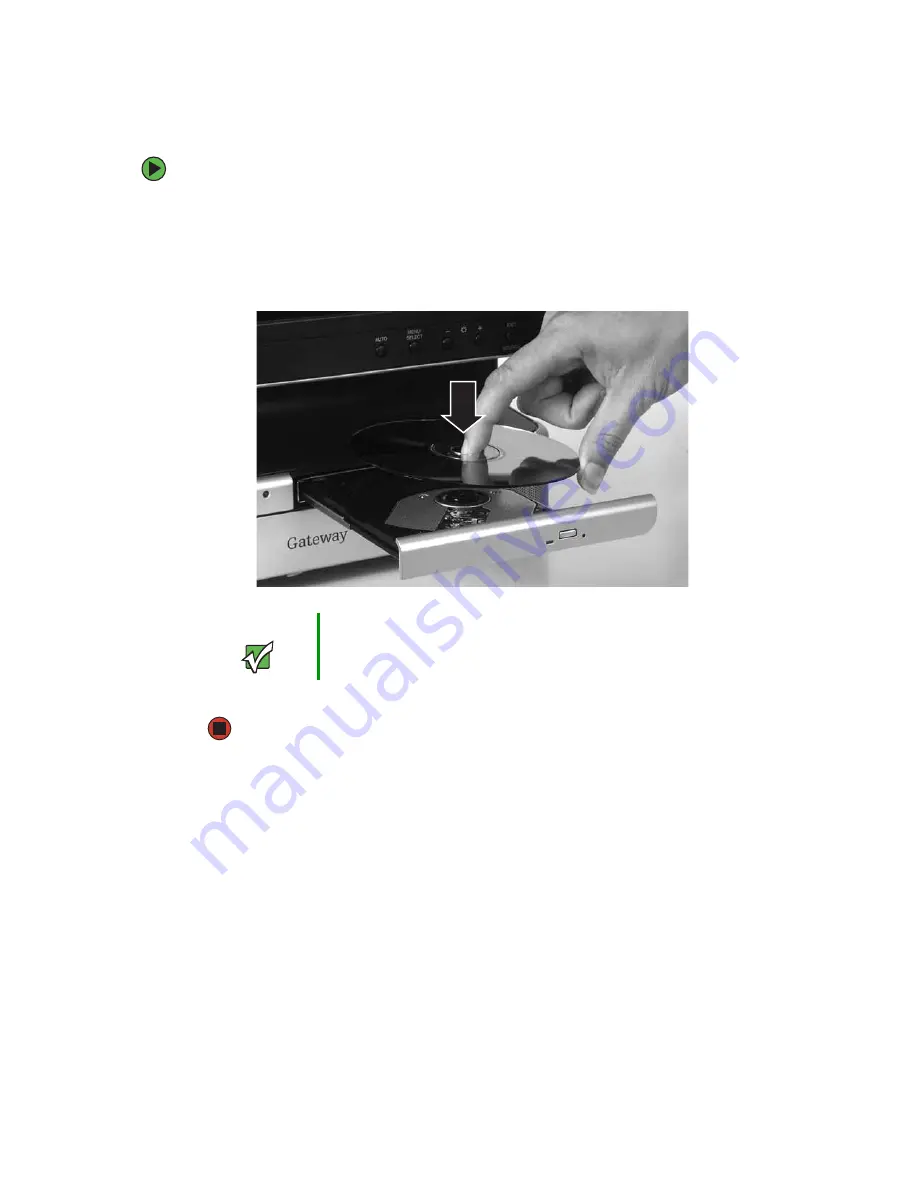
45
www.gateway.com
To insert a CD or DVD:
1
Press the eject button on the CD or DVD drive. After the tray opens slightly, pull the
disc tray completely open.
2
Place the disc in the tray with the label facing up, then press down carefully on the
disc until it snaps into place. You can place your other hand underneath the disc tray
to support it while you press the disc into place.
3
Gently push the tray in until it is closed.
Important
When you place a single-sided disc in the tray, make sure that the
label side is facing up. If the disc has two playable sides, place the
disc so the name of the side you want to play is facing up.
Summary of Contents for Gateway Profile 5
Page 1: ...User Guide Gateway Profile 5 5 5...
Page 2: ......
Page 72: ...66 www gateway com...
Page 92: ...86 www gateway com...
Page 130: ...124 www gateway com...
Page 137: ...Appendix B 131 Specifications...
Page 142: ...136 www gateway com...
Page 151: ......
Page 152: ...NSK DWL PFL5 5 5 USR GDE R1 8 04...






























