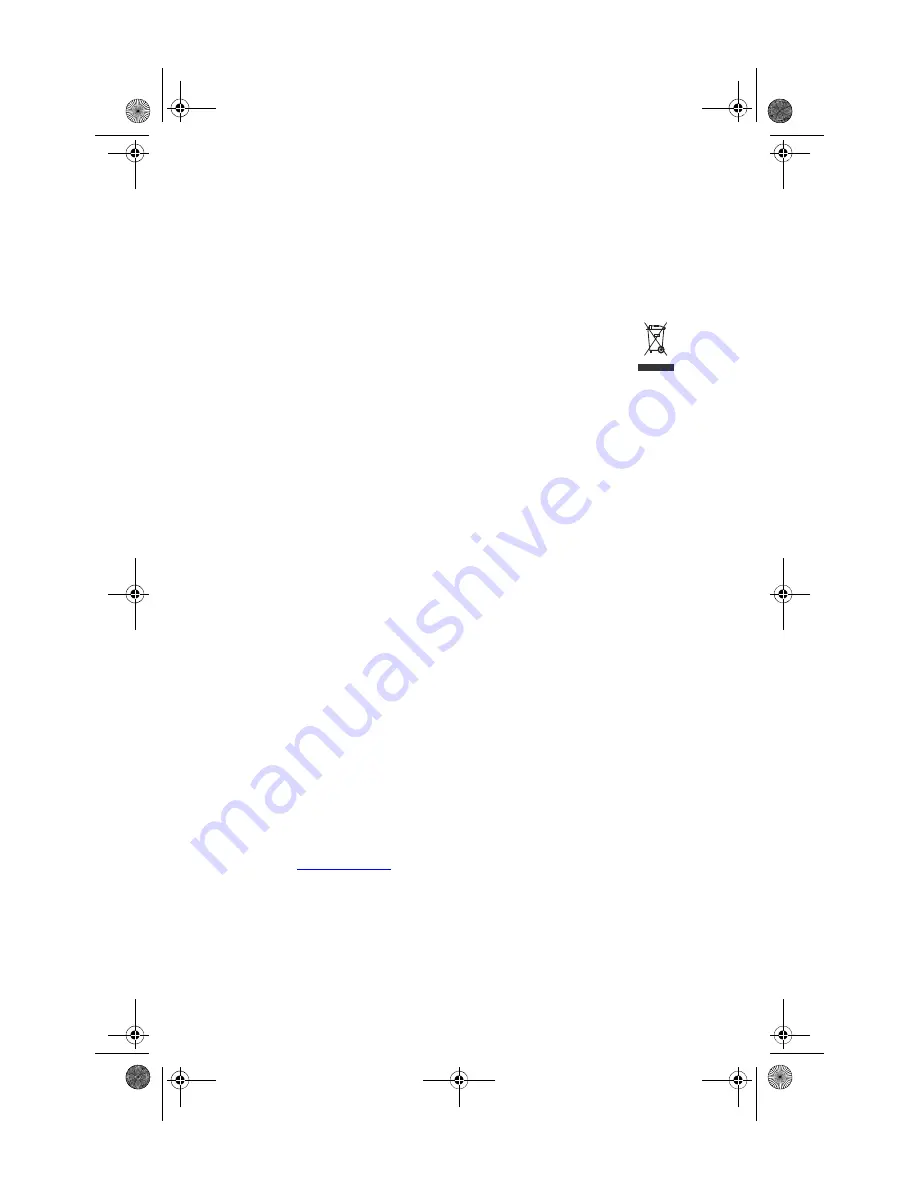
APPENDIX A: Legal Notices
144
Environmental information
The product you have purchased contains extracted natural resources that have been used in the
manufacturing process. This product may contain substances known to be hazardous to the
environment or to human health.
To prevent releases of harmful substances into the environment and to maximize the use of our
natural resources, Gateway provides the following information on how you can responsibly recycle
or reuse most of the materials in your “end of life” product.
Waste Electrical and Electronic Equipment (commonly known as WEEE) should never
be disposed of in the municipal waste stream (residential garbage collection). The
“Crossed-Out Waste Bin” label affixed to this product is your reminder to dispose of
your “end of life” product properly.
Substances such as glass, plastics, and certain chemical compounds are highly
recoverable, recyclable, and reusable. You can do your part for the environment by
following these simple steps:
•
When your electrical or electronic equipment is no longer useful to you, “take it back”
to your local or regional waste collection administration for recycling.
•
In some cases, your “end of life” product may be “traded in” for credit towards the
purchase of new Gateway equipment. Call Gateway to see if this program is available
in your area.
•
If you need further assistance in recycling, reusing, or trading in your “end of life”
product, you may contact us at the Customer Care number listed in your product’s user
guide and we will be glad to help you with your effort.
Finally, we suggest that you practice other environmentally friendly actions by understanding and
using the energy-saving features of this product (where applicable), recycling the inner and outer
packaging (including shipping containers) this product was delivered in, and by disposing of or
recycling used batteries properly.
With your help, we can reduce the amount of natural resources needed to produce electrical and
electronic equipment, minimize the use of landfills for the disposal of “end of life” products, and
generally improve our quality of life by ensuring that potentially hazardous substances are not
released into the environment and are disposed of properly.
Notices
Copyright © 2007 Gateway, Inc.
All Rights Reserved
7565 Irvine Center Drive
Irvine, CA 92618 USA
All Rights Reserved
This publication is protected by copyright and all rights are reserved. No part of it may be
reproduced or transmitted by any means or in any form, without prior consent in writing from
Gateway.
The information in this manual has been carefully checked and is believed to be accurate. However,
changes are made periodically. These changes are incorporated in newer publication editions.
Gateway may improve and/or change products described in this publication at any time. Due to
continuing system improvements, Gateway is not responsible for inaccurate information which
may appear in this manual. For the latest product updates, consult the Gateway Web site at
www.gateway.com
. In no event will Gateway be liable for direct, indirect, special, exemplary,
incidental, or consequential damages resulting from any defect or omission in this manual, even
if advised of the possibility of such damages.
In the interest of continued product development, Gateway reserves the right to make
improvements in this manual and the products it describes at any time, without notices or
obligation.
8512728.book Page 144 Wednesday, September 19, 2007 3:44 PM
Summary of Contents for FX540
Page 1: ...REFERENCE GUIDE...
Page 2: ...8512728 book Page b Wednesday September 19 2007 3 44 PM...
Page 10: ...CHAPTER 1 About This Reference 4 8512728 book Page 4 Wednesday September 19 2007 3 44 PM...
Page 88: ...CHAPTER 5 Upgrading Your Computer 82 8512728 book Page 82 Wednesday September 19 2007 3 44 PM...
Page 142: ...CHAPTER 7 Troubleshooting 136 8512728 book Page 136 Wednesday September 19 2007 3 44 PM...
Page 152: ...APPENDIX A Legal Notices 146 8512728 book Page 146 Wednesday September 19 2007 3 44 PM...
Page 162: ...156 Index 8512728 book Page 156 Wednesday September 19 2007 3 44 PM...
Page 163: ...8512728 book Page 157 Wednesday September 19 2007 3 44 PM...
Page 164: ...MAN FX540 HW REF GDE V R0 9 07 8512728 book Page 158 Wednesday September 19 2007 3 44 PM...















































