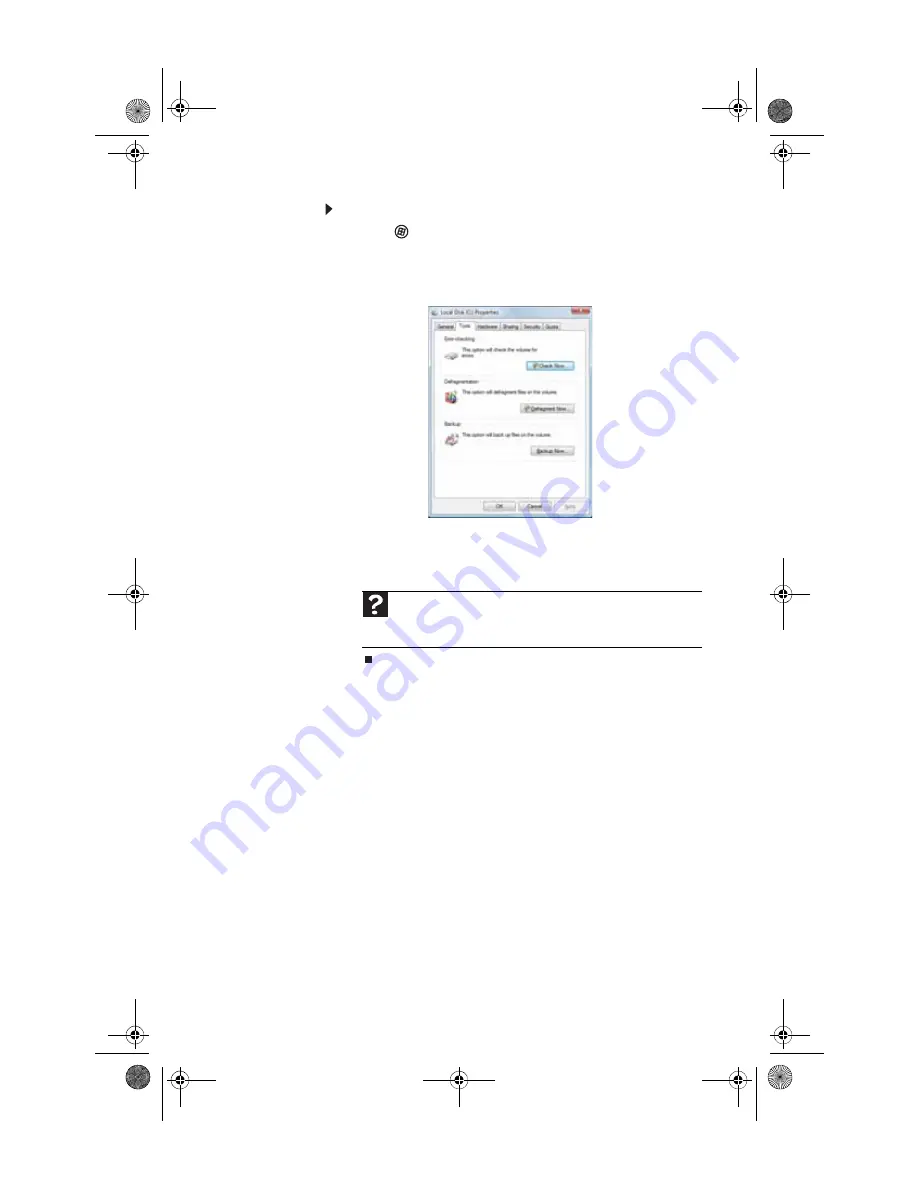
www.gateway.com
95
To back up files:
1
Click (Start), then click Computer. The Computer
window opens.
2
Right-click the drive that you want to back up, click
Properties, then click the Tools tab.
3
Click Backup Now, then click Run a file backup now.
4
Follow the on-screen instructions to select a backup
storage location and the files and folders to back up.
Help
For more information about backing up files, click
Start
, then click
Help and Support
. Type
backup
in the
Search Help
box, then press
E
NTER
.
8512728.book Page 95 Wednesday, September 19, 2007 3:44 PM
Summary of Contents for FX540
Page 1: ...REFERENCE GUIDE...
Page 2: ...8512728 book Page b Wednesday September 19 2007 3 44 PM...
Page 10: ...CHAPTER 1 About This Reference 4 8512728 book Page 4 Wednesday September 19 2007 3 44 PM...
Page 88: ...CHAPTER 5 Upgrading Your Computer 82 8512728 book Page 82 Wednesday September 19 2007 3 44 PM...
Page 142: ...CHAPTER 7 Troubleshooting 136 8512728 book Page 136 Wednesday September 19 2007 3 44 PM...
Page 152: ...APPENDIX A Legal Notices 146 8512728 book Page 146 Wednesday September 19 2007 3 44 PM...
Page 162: ...156 Index 8512728 book Page 156 Wednesday September 19 2007 3 44 PM...
Page 163: ...8512728 book Page 157 Wednesday September 19 2007 3 44 PM...
Page 164: ...MAN FX540 HW REF GDE V R0 9 07 8512728 book Page 158 Wednesday September 19 2007 3 44 PM...






























