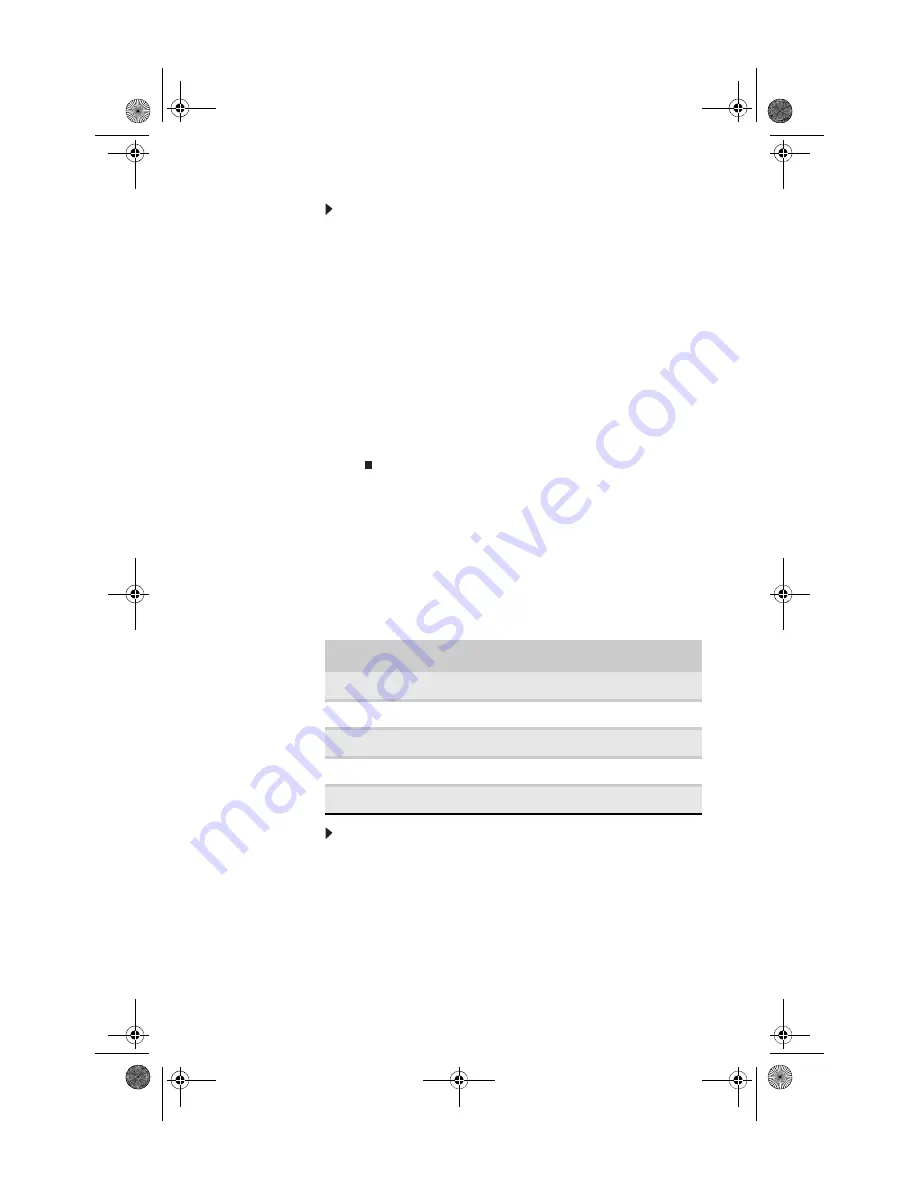
www.gateway.com
71
To find files in the documents folder:
1
In Windows XP, click
Start
, then click
My Documents
.
The
My Documents
window opens and displays many of
your saved personal data files. Go to
.
- OR -
In Windows 98, Windows Me, or Windows 2000,
double-click the
My Computer
icon on the desktop. Go
to the next step.
2
Double-click the
C:\
drive icon.
3
Double-click the
My Documents
folder. The
My
Documents
window opens and displays many of your
saved personal data files.
4
Copy your personal data files to removable media or to
another computer on your network.
Finding other files
Use Windows Find or Search to locate other personal data files.
For more information, see “Using Windows” in your online
User
Guide
.
You can often identify different data file types by looking at
the file’s
extension
(the part of the file name following the last
period). For example, a document file might have a .DOC
extension and a spreadsheet file might have an .XLS extension.
To find files using Find or Search:
1
In Windows XP, click
Start
, then click
Search
. The
Search
Results
window opens.
- OR -
In Windows 98, Windows Me, or Windows 2000, click
Start
,
Find
or
Search
, then click
For Files or Folders
.
The
Search Results
window opens.
File type
File usually ends in...
Documents
.DOC, .TXT, .RTF, .HTM, .HTML, .DOT
Spreadsheets
.XLS, .XLT, .TXT
Pictures
.JPG, .BMP, .GIF, .PDF, .PCT, .TIF, .PNG, .EPS
Movies
.MPEG, .MPG, .AVI, .GIF, .MOV
Sound and music
.WAV, .CDA, .MP3, .MID, .MIDI, .WMA
8512980.book Page 71 Thursday, March 6, 2008 1:30 PM
Summary of Contents for Computer
Page 1: ...REFERENCEGUIDE 8512980 book Page a Thursday March 6 2008 1 30 PM...
Page 2: ...8512980 book Page b Thursday March 6 2008 1 30 PM...
Page 10: ...CHAPTER 1 About This Reference 4 8512980 book Page 4 Thursday March 6 2008 1 30 PM...
Page 38: ...CHAPTER 3 Setting Up and Getting Started 32 8512980 book Page 32 Thursday March 6 2008 1 30 PM...
Page 106: ...CHAPTER 6 Troubleshooting 100 8512980 book Page 100 Thursday March 6 2008 1 30 PM...
Page 116: ...APPENDIX A Legal Notices 110 8512980 book Page 110 Thursday March 6 2008 1 30 PM...
Page 125: ...8512980 book Page 119 Thursday March 6 2008 1 30 PM...
Page 126: ...MAN GERSHWIN XP HW REF GDE R0 3 08 8512980 book Page 120 Thursday March 6 2008 1 30 PM...






























