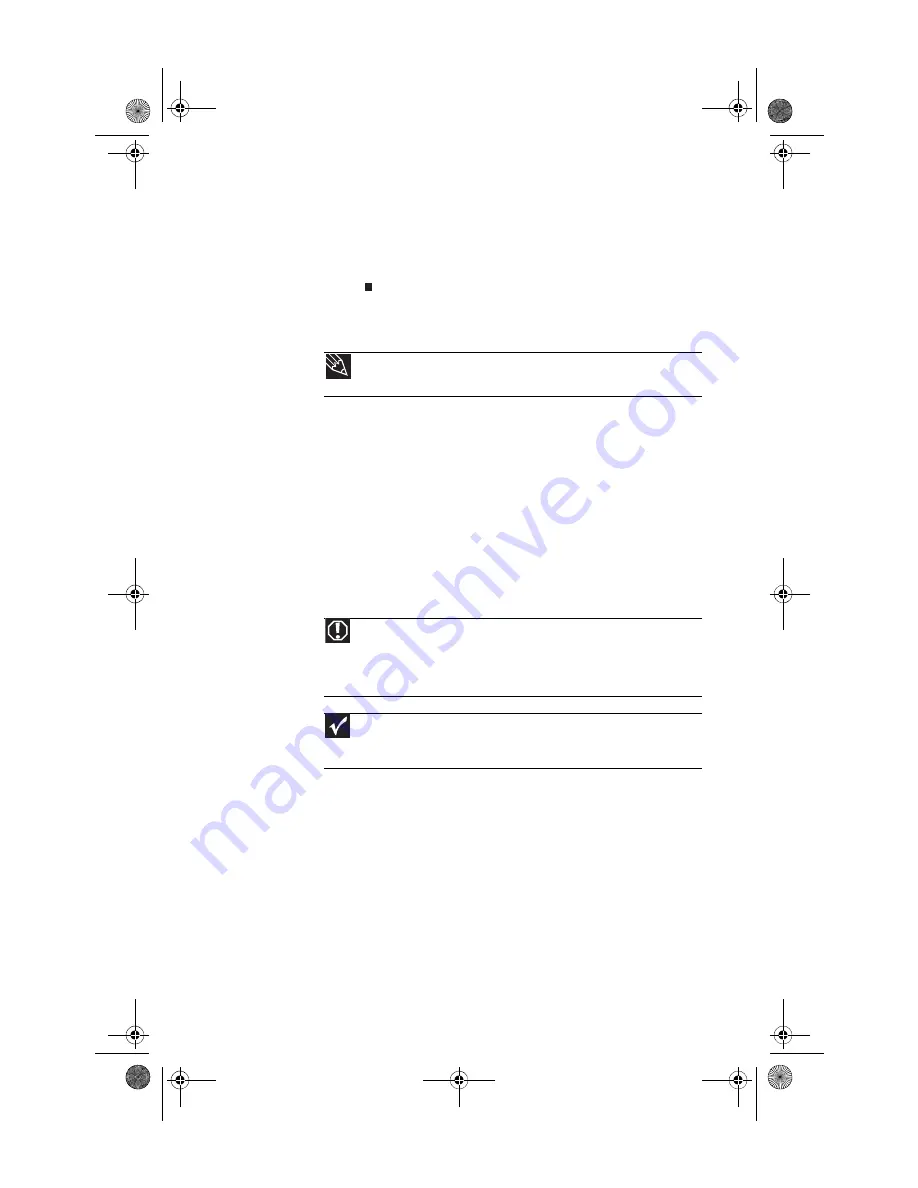
www.gateway.com
17
5
To open your computer’s Start menu, click
Start
. From
that menu, you can run programs and search for files.
For more information on using your computer’s menus,
see “Using Windows” and “Customizing Windows” in
your online
User Guide
.
Waking up your computer
When you have not used your computer for several minutes,
it may enter a power-saving mode called
Sleep
. While in Sleep
mode, the power indicator on the power button flashes.
If your computer is in Sleep mode, move the mouse, press a
key on the keyboard, or press the power button to “wake” it
up. If the computer remains in Sleep mode, press the power
button.
Turning off your computer
Putting your computer into Sleep mode is the easiest way to
power down your computer. Although it does not turn your
computer completely off, it does turn off or slow down most
system operations to save power, and saves your desktop
layout so the next time you restore power, the programs are
laid out just as you left them. Waking your computer from a
Sleep state is much faster than turning on your computer after
it has been turned completely off.
Tip
For more information about changing the power button mode, see the
“Customizing” chapter in your online
User Guide
.
Warning
When you turn off your computer, certain components in the power
supply and system board remain energized. In order to remove all electrical
power from your computer, unplug the power cord and modem cable from the
wall outlets. We recommend disconnecting the power cord and modem cable
when your computer will not be used for long periods.
Important
If for some reason you cannot use the Shut Down option in Windows to
turn off your computer, press and hold the power button for about five seconds,
then release it.
8512980.book Page 17 Thursday, March 6, 2008 1:30 PM
Summary of Contents for Computer
Page 1: ...REFERENCEGUIDE 8512980 book Page a Thursday March 6 2008 1 30 PM...
Page 2: ...8512980 book Page b Thursday March 6 2008 1 30 PM...
Page 10: ...CHAPTER 1 About This Reference 4 8512980 book Page 4 Thursday March 6 2008 1 30 PM...
Page 38: ...CHAPTER 3 Setting Up and Getting Started 32 8512980 book Page 32 Thursday March 6 2008 1 30 PM...
Page 106: ...CHAPTER 6 Troubleshooting 100 8512980 book Page 100 Thursday March 6 2008 1 30 PM...
Page 116: ...APPENDIX A Legal Notices 110 8512980 book Page 110 Thursday March 6 2008 1 30 PM...
Page 125: ...8512980 book Page 119 Thursday March 6 2008 1 30 PM...
Page 126: ...MAN GERSHWIN XP HW REF GDE R0 3 08 8512980 book Page 120 Thursday March 6 2008 1 30 PM...






























