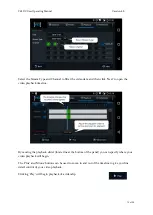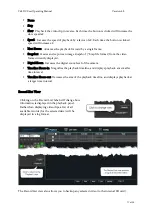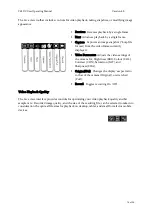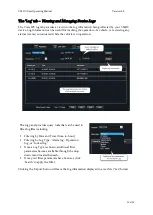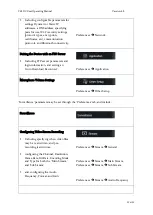Y62DC User Operating Manual
Version 4.0
8 of 29
‘Quick Start’ Guide
The Quick Start guide is intended to get you up and running with your new Y62DC system, and
assumes that the device has been installed in your vehicle by a Gatekeeper Installation
Technician. If you prefer to mount the device yourself, please refer to the ‘Installation’ section
(page 24) for detailed hardware and cabling instructions.
Step 1: Powering the Y62DC On and Off
Turning on your vehicle ignition will power up the Y62DC. Turning off your vehicle will power
down the device after a five-minute shutdown delay. (Note: The duration of the five-minute
shutdown can be modified using the device configuration settings.)
Step 2: Identifying the Y62DC Network Broadcast ID (SSID)
Before a Wi-Fi connection can be established with the Y62DC, you must first identify the device’s
network broadcast ID (or SSID). The default SSID is identified on the sticker attached to the
casing of your Y62DC device. Make sure you have correctly identified the SSID before
proceeding.
NOTE
:
If your Y62DC device fails to recognize your SSID (or the SSID does
not appear), please restart the device. The Y62DC will stop broadcasting its
SSID after a two-minute interval if a device has not been connected to it.
Step 3: Connecting to the Y62DC device
You can connect wirelessly to the Y62DC in one of two ways. By using either;
§
The G4 Connect™ application (‘app’) installed on any Android operating system compatible
mobile device (Recommended approach).
§
An Internet Explorer web browser on a Windows operating system device.
Step 3a: G4 Connect™
The G4 Connect app can be installed to an
Android device by using the provided installer
package ‘*.apk’ file, or by downloading the app
through the ‘Google Play’ digital distribution
service (
play.google.com)
Once the G4 Connect app is installed, start your vehicle to power on the Y62DC. Using your
Android device, search for the broadcast network ID (e.g. 000035000AE6) from its Wi-Fi settings