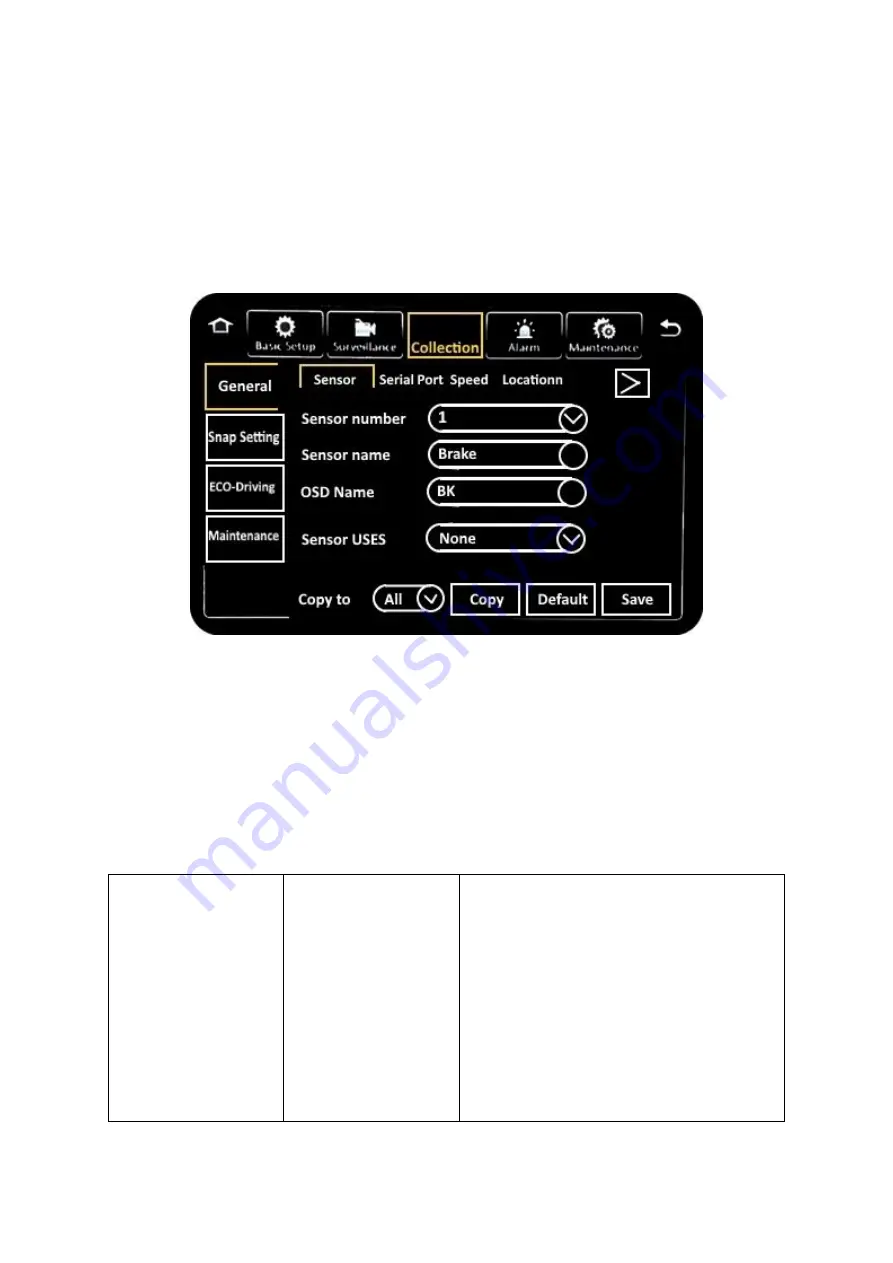
G4-504HD2a User Guide
Configuring the G4-504HD2a
98 of 151
6.5
Collection Settings
Navigate to: Main Menu
→
Setup
→
Collection
This section allows the user to configure all the settings related to data collection. This includes event
logging from sensor input as well as alarms. The user can also configure the options for automated
snapshots from the cameras based on specified triggers.
Figure 6-7 Collection Tab in the Device Configuration Options
6.5.1
General
Navigate to: Main Menu
→
Setup
→
Collection
→
General
This subsection enables you to view and edit the data collection settings for sensors, alarms and other
related events.
Sensor
Sensor Number
Drop list which displays the list of available
sensors. Selecting one of them will display the
currently set configuration values, and allow
you to modify them.
These configuration values are specific to each
sensor (as identified by sensor number). You
will need to select each sensor number in turn
and configure them separately.
Notes:






























