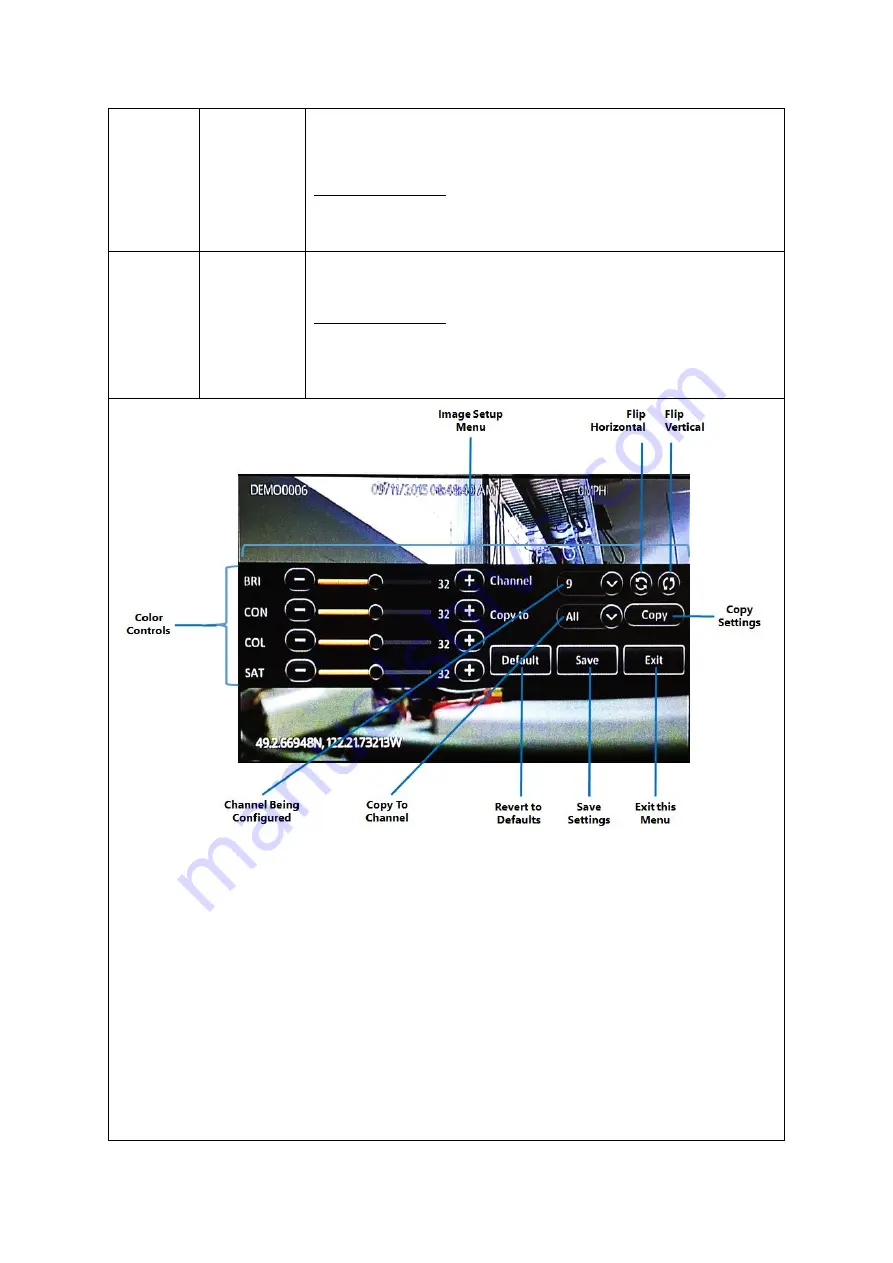
G4-504HD2a User Guide
Configuring the G4-504HD2a
80 of 151
Nevertheless, the audio can still be toggled on and off from the video
viewing screen itself.
DEFAULT SETTINGS:
▪
Checkbox
–
Selected
Image Setup
This button displays the image setup screen.
DEFAULT SETTINGS:
Please adjust the video from the various camera channels using the
settings explained below to meet your preferences.
▪
Image Setup Menu:
The entire image setup menu is floating over the video from the live
camera. You may click and drag the entire image setup menu up and down in order to look
at different parts of the image.
▪
Flip Horizontal:
This button flips the entire camera video along the horizontal axis. This is
especially useful for cameras installed in upside-down orientation.
▪
Flip Vertical:
This button flips the entire camera video along the vertical axis.
▪
Color Controls:
The
( - )
and
( + )
buttons enable you to adjust the color values of the image.
You may also click and drag the respective slider bar knob to adjust the setting quickly. There
are 4 image color settings which can be adjusted.
BRI
: Brightness
















































