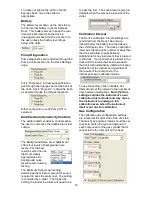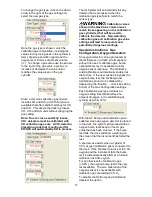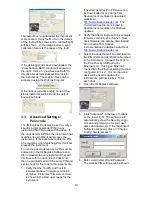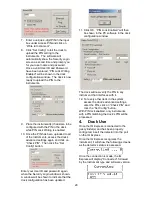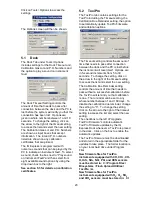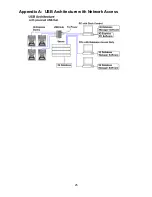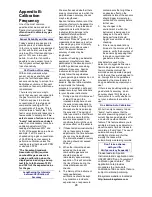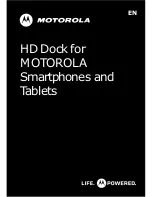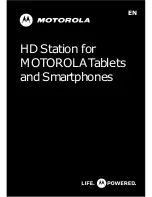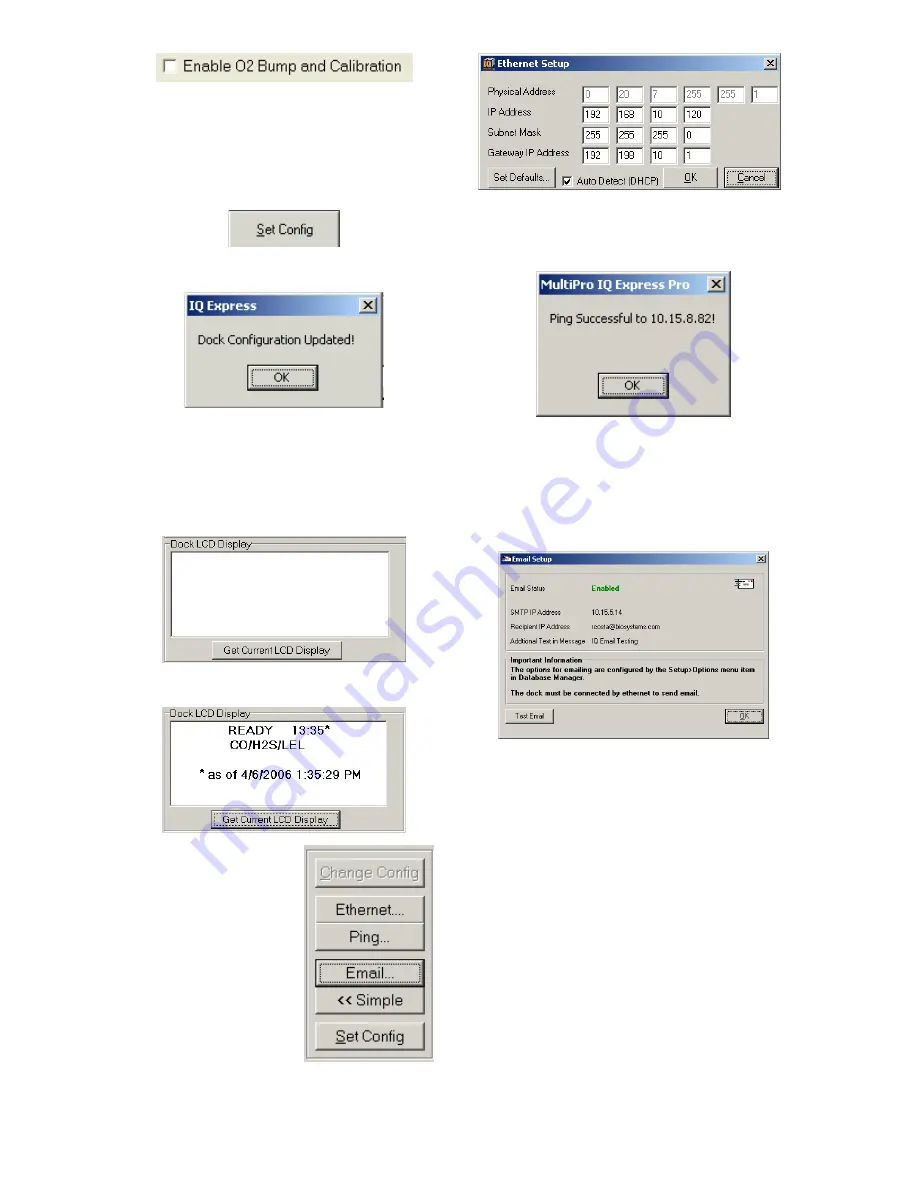
18
Saving new settings
When all necessary changes have been
made, press the “Set Configuration” button
(in the lower right corner of the screen) to
upload the new settings to the IQ Express
Dock.
The software will notify you once the dock
configuration has been updated.
Dock LCD Display
At the lower left corner of the Dock status
tab is Dock LCD Display window. This is
most often used when a dock is controlled
remotely via Ethernet where the PC user is
unable to physically see the dock.
To view the dock’s Display, click on “Get
Current LCD Display”.
Ethernet Controls
For docks that are
connected by
Ethernet, there are
three additional
controls on the lower
right corner of the
display: Ethernet,
Ping and E-mail.
To view the Ethernet
settings, click on the
Ethernet button
To test the dock connection, press the Ping
button. A status window will be shown to
indicate whether the ping was successful or
not.
The dock’s e-mail settings are controlled
through the Database Manager Pro
program, but can be viewed by clicking on
the e-mail button. The e-mail status, IP
Address of the dock, recipient e-mail
address and text of the e-mail message are
shown.
To test the e-mail ability of the dock, press
the Test E-mail button at the lower left. An
e-mail will be generated and sent to the
recipient e-mail address that is listed.
Press OK to close the Email Setup window.
3.2.2 Instrument Tab
The ToxiPro/Ltd tab shows instrument
information for the detector that is currently
in the IQ Express Dock. The right side of
the tab is identical to the Dock Status tab
section discussed above. The blank space
at right shows is an output box that shows
detailed instrument information as it is
processed.