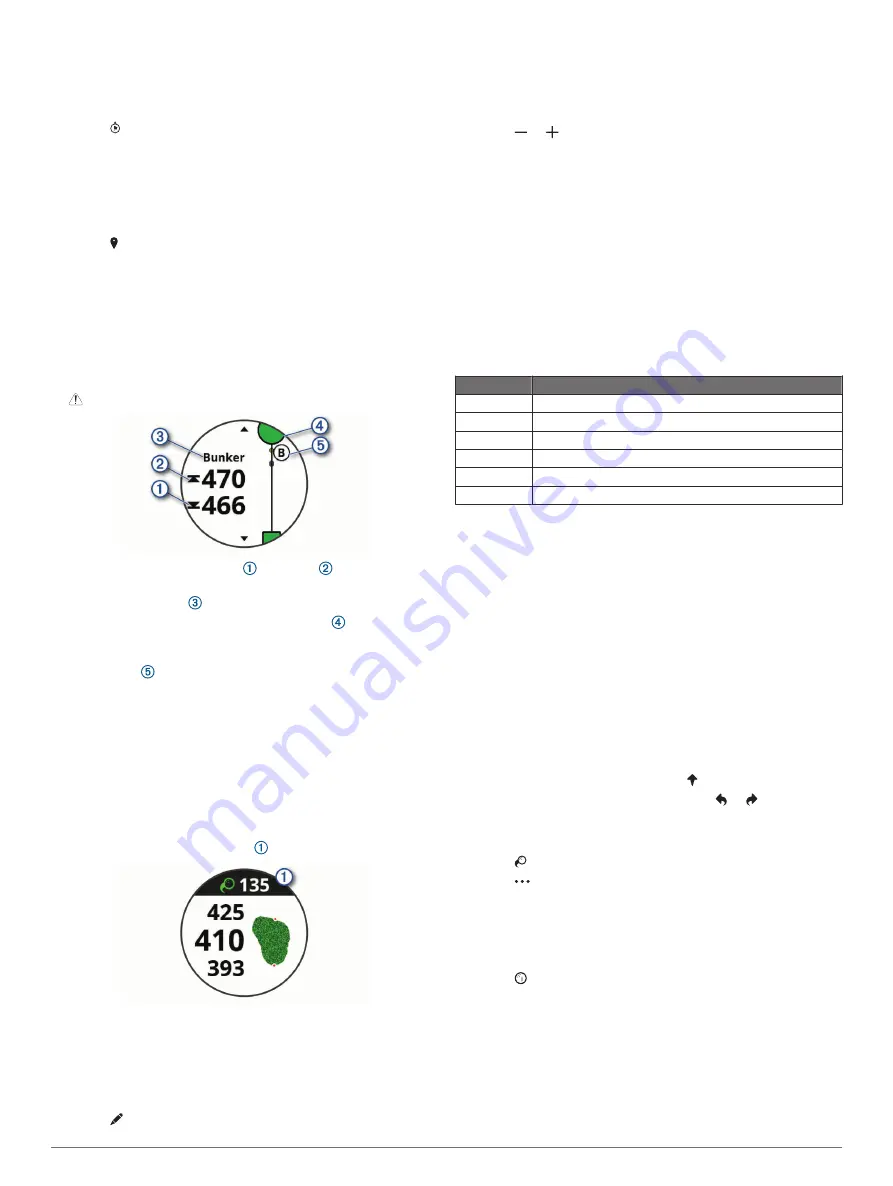
NOTE:
Do not use the PinPointer feature while in a golf cart.
Interference from the golf cart can affect the accuracy of the
compass.
1
Press the key.
2
Select .
The arrow points to the pin location.
Viewing Layup and Dogleg Distances
You can view a list of layup and dogleg distances for par 4 and 5
holes.
1
Press the key.
2
Select .
NOTE:
Distances and locations are removed from the list as
you pass them.
Viewing Hazards
You can view distances to hazards along the fairway for par 4
and 5 holes. Hazards that affect shot selection are displayed
individually or in groups to help you determine the distance to
layup or carry.
1
From the hole information screen, press the key, and select
.
• The distances to the front and back of the nearest
hazard appear on the screen.
• The hazard type is listed at the top of the screen.
• The green is represented as a half circle at the top of
the screen. The line below the green represents the center
of the fairway.
• Hazards are shown below the green in approximate
locations relative to the fairway.
2
Swipe to view other hazards for the current hole.
Measuring a Shot with Garmin AutoShot
™
Each time you take a shot along the fairway, the device records
your shot distance so you can view it later (
). Putts are not detected.
1
While playing golf, wear the device on your leading wrist for
better shot detection.
When the device detects a shot, your distance from the shot
location appears in the banner at the top of the screen.
TIP:
You can tap the banner to hide it for 10 seconds.
2
Hit your next shot.
The device records the distance of your last shot.
Keeping Score
1
While playing golf, press the key.
2
Select .
3
If necessary, hold the touchscreen to set up scoring or
change par for the hole.
4
Swipe up or down to change holes.
5
Tap the center of the screen.
6
Select or to set the score.
Setting the Scoring Method
You can change the method the device uses to keep score.
1
From the scorecard, hold the touchscreen.
2
Select
Golf Settings
>
Scoring
>
Scoring Method
.
3
Select a scoring method.
About Stableford Scoring
When you select the Stableford scoring method (
), points are awarded based on the
number of strokes taken relative to par. At the end of a round,
the highest score wins. The device awards points as specified
by the United States Golf Association.
The scorecard for a Stableford scored game shows points
instead of strokes.
Points
Strokes Taken Relative to Par
0
2 or more over
1
1 over
2
Par
3
1 under
4
2 under
5
3 under
Tracking Golf Statistics
When you enable statistics tracking on the device, you can view
your statistics for the current round (
). You can compare rounds and track
improvements using the Garmin Golf
™
app.
1
From the scorecard, hold the touchscreen.
2
Select
Golf Settings
>
Scoring
>
Stat Tracking
.
Recording Golf Statistics
Before you can record statistics, you must enable statistics
tracking (
).
1
From the scorecard, tap the center of the screen.
2
Set the number of strokes taken, and select
Next
.
3
Set the number of putts taken, and select
Done
.
4
Select an option:
• If your ball hit the fairway, select .
• If your ball missed the fairway, select or .
Viewing Your Shot History
1
After playing a hole, press the key.
2
Select to view information for your last shot.
3
Select to view information about each shot for a hole.
Viewing Your Round Summary
During a round, you can view your score, statistics, and step
information.
1
Press the key.
2
Select .
Ending a Round
1
Press the key.
2
Select
End
.
3
Select an option:
• To view your statistics and round information, tap your
score.
• To save the round and return to watch mode, select
Save
.
10
Apps and Activities




























