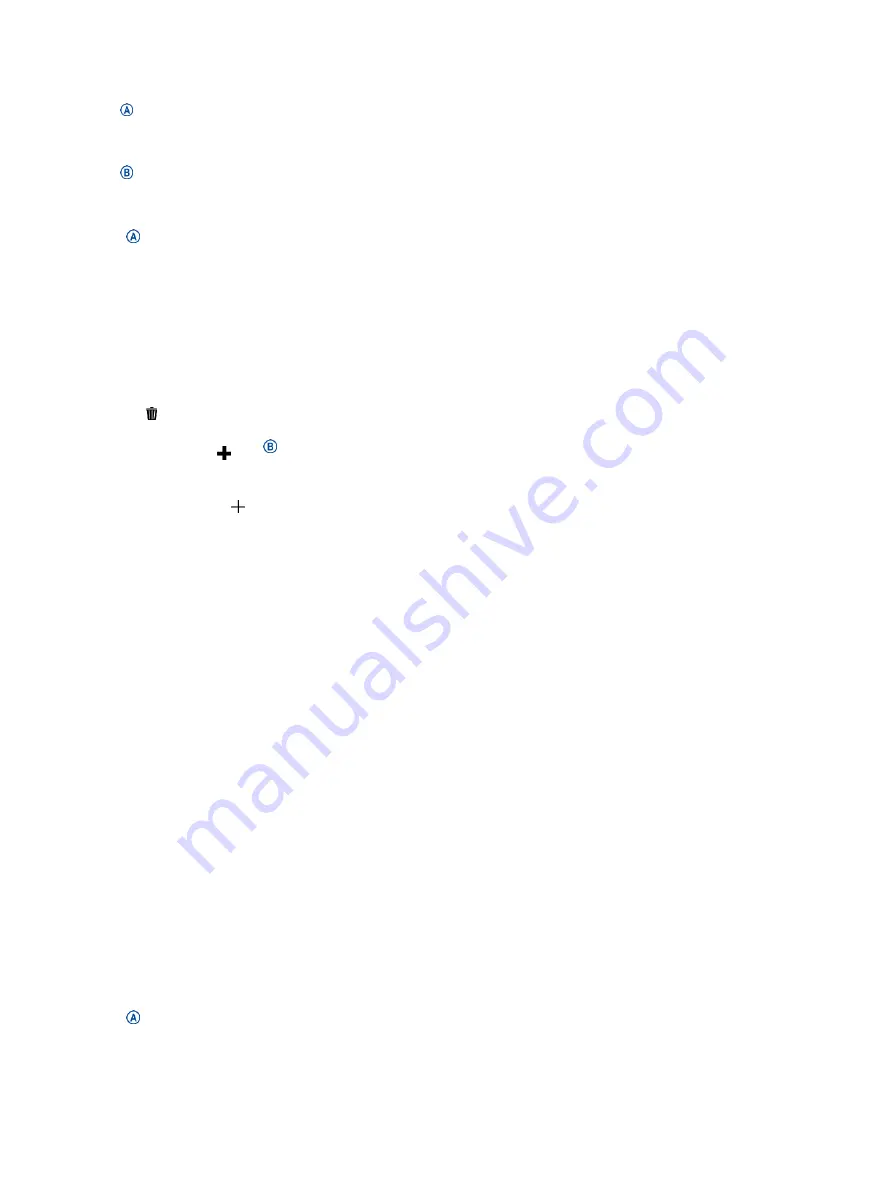
3
Swipe right or left to scroll through the
available watch faces.
4
Swipe up to edit a watch face.
5
Select an option to edit.
6
Swipe up or down to scroll through the
options.
7
Press to select the option.
8
Tap the touchscreen to select the watch
face.
Creating a Custom Watch Face
You can create a new watch face by
selecting the layout, colors, and additional
data.
1
From the watch face, hold
.
2
Select
Watch Face
.
3
Swipe left, and select .
4
Swipe up or down to scroll through the
background options, and tap the screen to
select the displayed background.
5
Swipe up or down to scroll through the
analog and digital dials, and tap the
screen to select the displayed dial.
6
Swipe up or down to scroll through the
accent colors, and tap the screen to select
the displayed color.
7
Select each data field you want to
customize, and select the data to display in
it.
A white border indicates the
customizable data fields for this dial.
8
Swipe left to customize the time markers.
9
Swipe up or down to scroll through
the time markers.
10
Press .
The device sets the new watch face as your
active watch face.
Customizing the Controls Menu
You can add, remove, and change the order of
the options in the controls menu (
1
Hold .
The controls menu appears.
2
Hold .
The controls menu switches to edit mode.
3
Select the shortcut you want to customize.
4
Select an option:
•
To change the location of the shortcut in the
controls menu, select the location where you
want it to appear, or drag the shortcut to a
new location.
•
To remove the shortcut from the controls
menu, select .
5
If necessary, select to add a shortcut to the
controls menu.
NOTE:
This option is available only after you
Summary of Contents for VENU SQ MUSIC
Page 1: ...VENU SQ Owner s Manual...
Page 8: ...Table of Contents iii...
Page 9: ......
Page 10: ...iv Table of Contents...
Page 74: ...32 Appendix...
Page 75: ......
Page 76: ...Appendix 33...
Page 77: ...support Garmin com en SG...
Page 78: ...August 2021 190 02752 2H_ 0B...






























