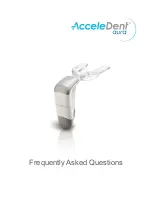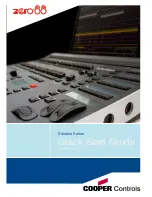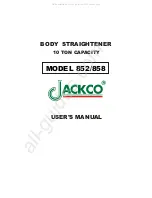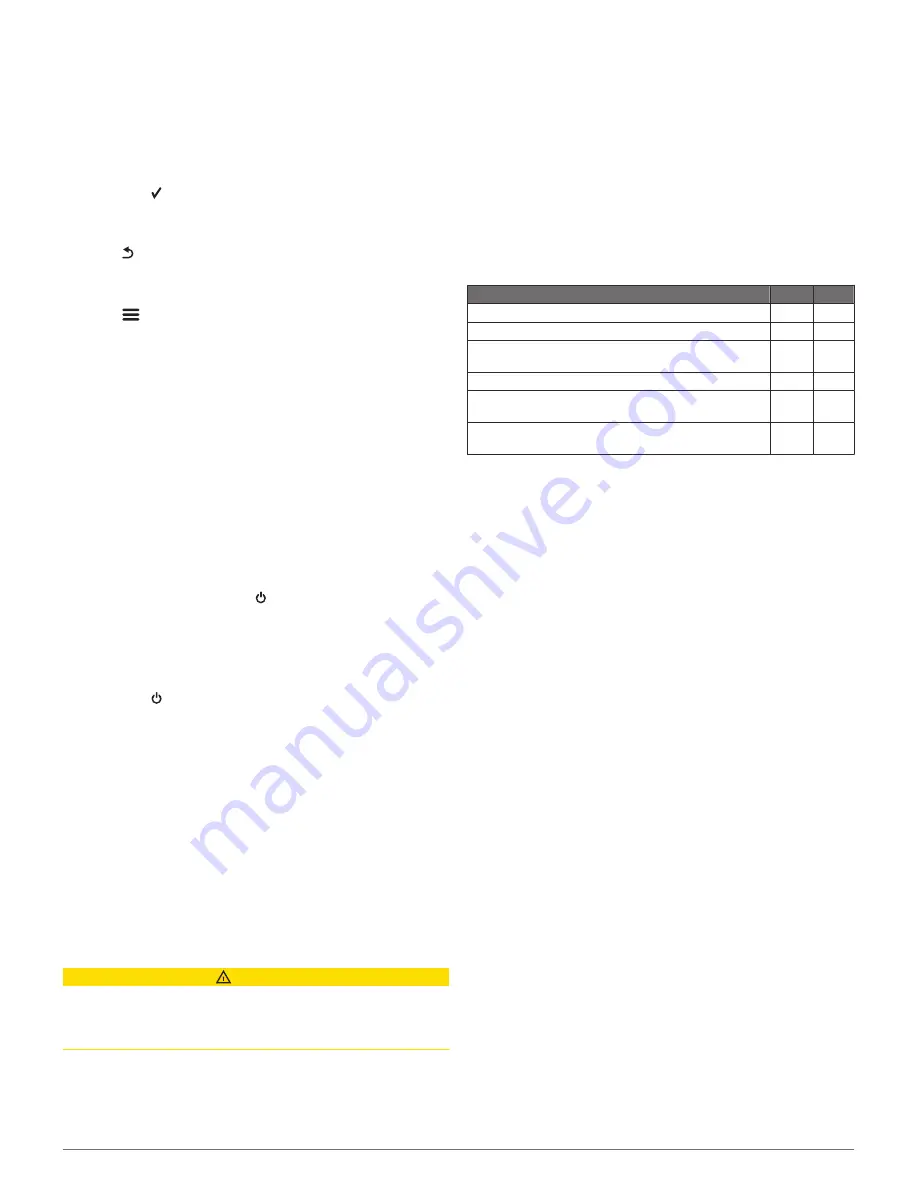
1
Select
Customize
>
Add
>
Add Combo
.
2
Select the first function.
3
Select the second function.
4
Select
Split
to choose the direction of the split screen
(optional).
5
Select
Next
.
6
Enter a name for the page.
TIP:
Select to select the letter.
7
Use the arrow keys to resize the windows.
8
Use the arrow keys to select a location on the home screen.
9
Select to exit.
Customizing a Combination Page
1
Open a combination page.
2
Select
>
Configure
.
3
Select an option:
• To change the name, select
Name
, and enter a new
name.
• To change the arrangement of the information on the
screen, select
Change Layout
, and select a new layout.
• To change the information shown on the screen, select
Change Function
, and select new information.
• To resize the information areas shown on the screen,
select
Resize Combination
.
• To customize the data shown on the screen, select
Overlay Numbers
(
Overlay Number Settings
, page 6
).
Adjusting the Backlight
1
Select
Settings
>
System
>
Display
>
Backlight
.
2
Adjust the backlight.
TIP:
From any screen, press repeatedly to scroll through
the brightness levels. This can be helpful when the
brightness is so low you cannot see the screen.
Adjusting the Color Mode
1
Select
Settings
>
System
>
Display
>
Color Mode
.
TIP:
Select >
Color Mode
from any screen to access the
color settings.
2
Select an option.
Setting the Beeper
You can set when the device makes sounds.
1
Select
Settings
>
System
>
Beeper
.
2
Select an option:
• To have the device beep when you select an item and
when an alarm is triggered, select
On (Selections and
Alarms)
.
• To have the device beep only when alarms are triggered,
select
Alarms Only
.
ActiveCaptain
™
App
CAUTION
This feature allows users to submit information. Garmin
®
makes
no representations about the accuracy, completeness or
timeliness of information submitted by users. Any use or reliance
on the information submitted by users is at your own risk.
NOTE:
The ActiveCaptain feature is only available on models
that have Wi
‑
Fi
®
technology.
If you connect to a Wi
‑
Fi adpater The ActiveCaptain feature is
only available on models that have Wi
‑
Fi technology.
The ActiveCaptain app provides a connection to your STRIKER
Plus device and the community for a connected boating
experience.
You can use the app to easily and quickly transfer user data,
such as waypoints and routes, connect to the Garmin
Quickdraw
™
Contours Community, and update device software.
You can also plan your trip, and view and control the STRIKER
Plus device from the app.
The app can push smart notifications, such as calls and texts, to
your chartplotter display when paired.
ActiveCaptain Roles
Your level of interaction with the STRIKER Plus device using the
ActiveCaptain app depends on your role.
Feature
Owner Guest
Register device to account
Yes
Update software
Yes
Yes
Automatically transfer Garmin Quickdraw contours you
have downloaded or created
Yes
Push smart notifications
Yes
Yes
Begin navigating to a specific waypoint or navigating a
specific route
Yes
Yes
Manually synchronize waypoints and routes with the
STRIKER Plus device
Yes
Yes
Getting Started with the ActiveCaptain App
NOTE:
The ActiveCaptain feature is only available on models
that have Wi
‑
Fi technology.
You can connect a mobile device to the STRIKER Plus device
using the ActiveCaptain app. The app provides a quick and easy
way for you to interact with your chartplotter and complete such
tasks as sharing data, registering, updating the device software,
and receiving mobile device notifications.
1
From the STRIKER Plus device, select
ActiveCaptain
.
2
From the
ActiveCaptain
page, select
Wi-Fi Network
>
Wi-Fi
>
On
.
3
Enter a name and password for this network.
4
From the application store on your mobile device, install and
open the ActiveCaptain app.
5
Bring the mobile device within 24 m (80 ft.) of the STRIKER
Plus device.
6
From your mobile device settings, open the Wi
‑
Fi
connections page and connect to the Garmin device, using
the name and password you entered in the Garmin device.
Receiving Smart Notifications
With the ActiveCaptain app, the STRIKER Plus device can show
notifications received from your mobile device.
1
From the STRIKER Plus device, select
ActiveCaptain
>
Smart Notifications
>
Enable Notifications
.
2
Turn on Bluetooth
®
technology in the mobile device settings.
3
Bring the devices within 24 m (80 ft.) of each other.
4
From the ActiveCaptain app on the mobile device, select
Smart Notifications
>
Pair with Chartplotter
.
5
Follow the on-screen instructions to pair the app to the
STRIKER Plus device using Bluetooth technology.
6
When prompted, enter the key on your mobile device.
7
If necessary, adjust the notifications in your mobile device
settings.
2
ActiveCaptain
™
App