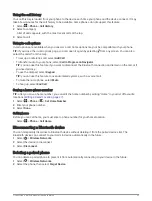Logging service history
You can log the date and odometer reading when service or maintenance is performed on your vehicle. The
device provides several service categories, and you can add custom categories (
).
1 Select > Service History.
2 Select a service category.
3 Select Add Record.
4 Enter the odometer reading, and select Next.
5 Enter a comment (optional).
6 Select Done.
Adding service categories
1 Select > Service History.
2 Select > Add Category.
3 Enter a category name, and select Done.
Deleting service categories
When you delete a service category, all service records in the category are also deleted.
1 Select > Service History.
2 Select > Delete Categories.
3 Select the service categories to delete.
4 Select Delete.
Renaming service categories
1 Select > Service History.
2 Select the category to be renamed.
3 Select > Rename Category.
4 Enter a name and select Done.
Editing a service record
You can edit the comment, odometer reading and date of a service record.
1 Select > Service History.
2 Select a category.
3 Select a field.
4 Enter the new information, and select Done.
Deleting service records
1 Select > Service History.
2 Select a service category.
3 Select > Delete Records.
4 Select the service records to be deleted.
5 Select Delete.
photoLive traffic cameras
Before you can use this feature, your device must be connected to the Garmin Drive app (
and smartphone features, page 38
).
photoLive traffic cameras provide live images of traffic conditions on major roads and junctions.
The photoLive service is not available in all areas.
Using the apps
47