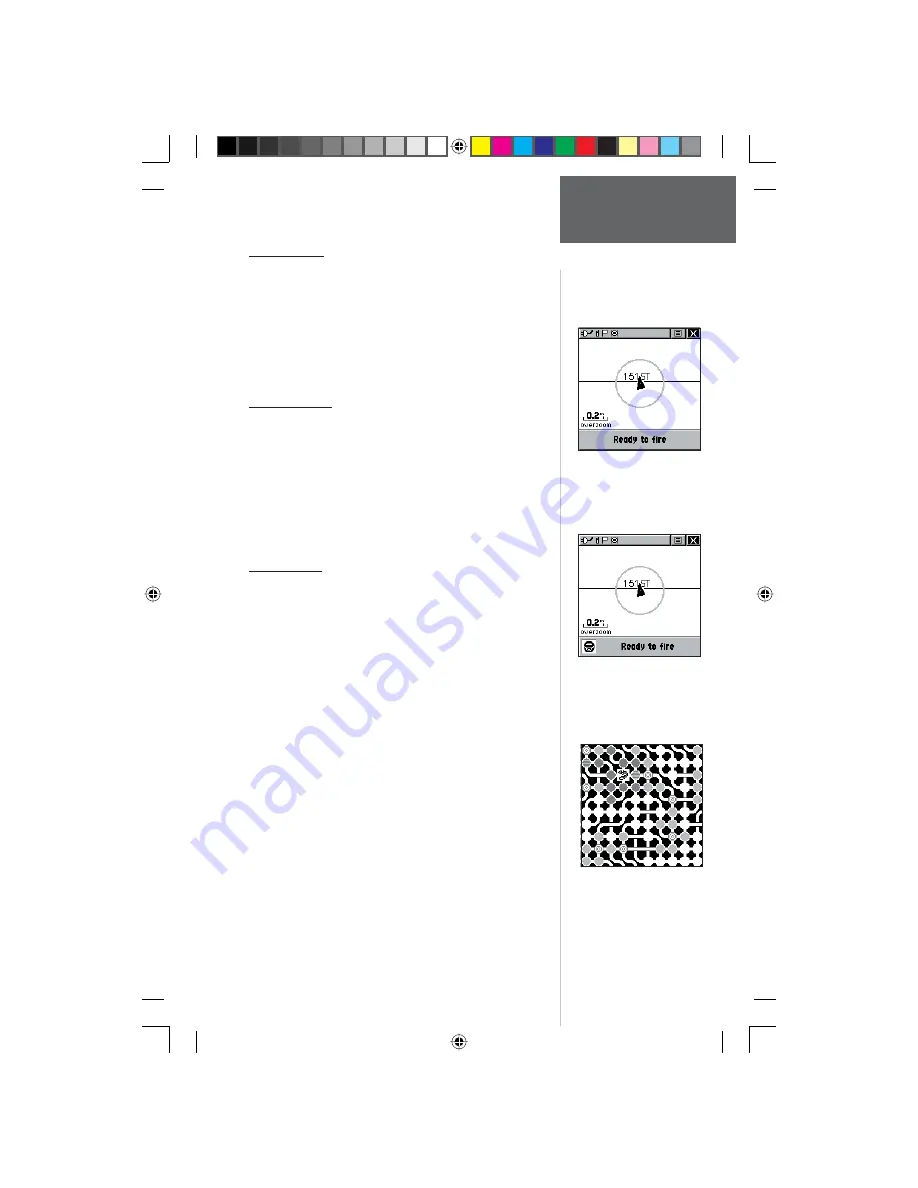
63
Pr
eliminary
Main Menu Page
Games
Clothesline
Team members select the same user symbol and then
attempt to “hit” or ‘clothesline” other players by press-
ing the
TALK
key when an opposing team member is
between them. You may also mark a point and assign it a
symbol to be used as a stationary team member. You must
wait 10 seconds between attempts. Press
CALL
to show
the score and
PAGE
to quit the game.
Assimilation
Think of this as a high-tech game of tag. Team
members select the same user symbol and then attempt
to assimilate others into their team by getting within 30
feet of them and pressing the
TALK
key. You can set a
time limit, with the largest team winning, or play until the
other team is completely assimilated! Set your own rules
and enjoy! Press
CALL
to show the score and
PAGE
to
quit the game.
Beast Hunt
The objective is to fi nd and kill the beast with an ar-
row before it incinerates you or you fall into one of several
pits while navigating a maze of platforms! From time to
time you will be transported by slides that curve or move
diagonally. When you think you know where the beast
is, from an adjacent spot, press Enter (IN on the
CLICK
STICK
) to initiate aiming. With the
CLICK STICK
,
point the arrow in the direction where you think the beast
is and press IN on the
CLICK STICK
to fi re. When you
lose a game, the screen will display the layout of hazards,
slides, warning platforms and the location of the beast.
A scoreboard keeps track of your wins and losses. Press
PAGE anytime during the game for further instructions, to
turn the sound On/Off or to quit.
Clothesline
Assimilation
Beast Hunt
190-00284-00_Prelim_FCC.indd 63
9/18/2003, 3:51:34 PM






























