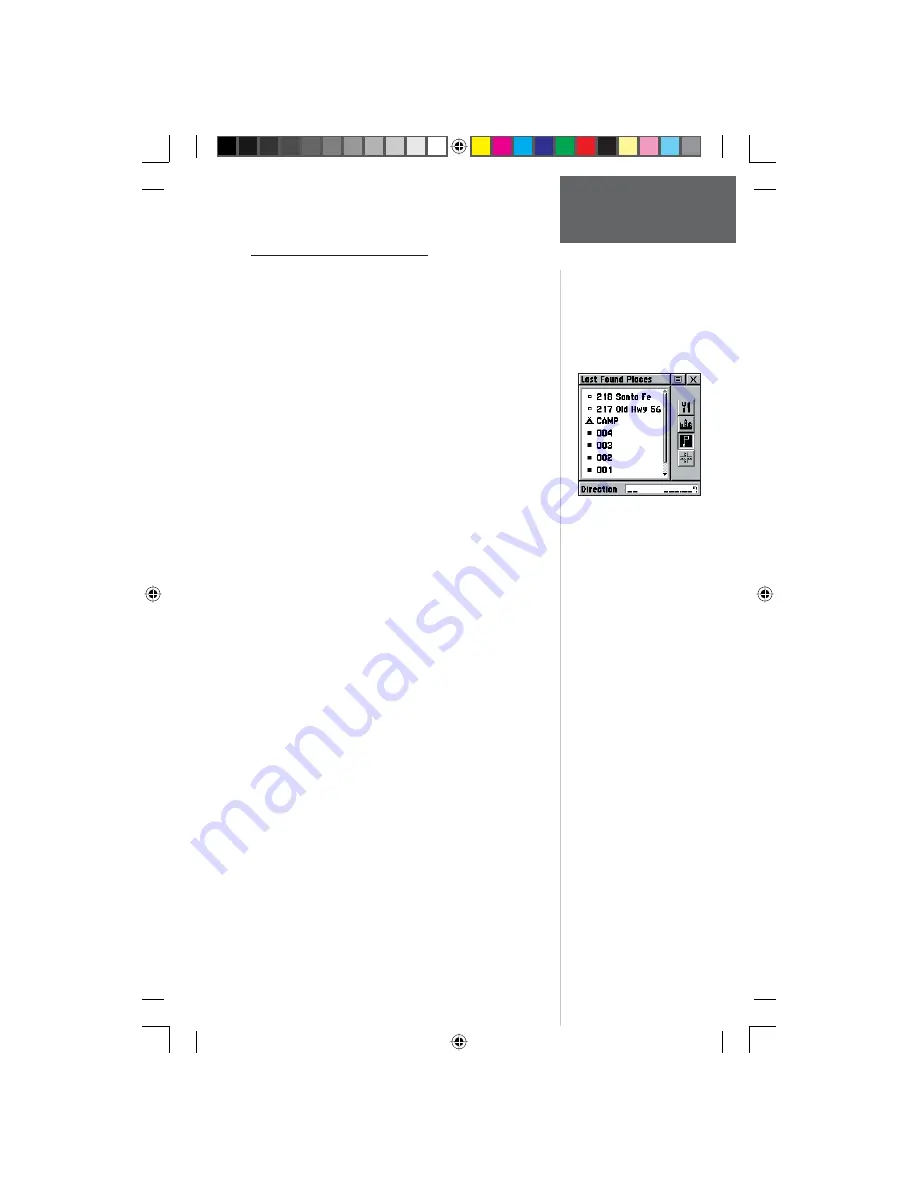
37
Pr
eliminary
Finding a Last Found Place
You can use the Recently Found Places option to
locate Points of Interest, Cities, Waypoints or Contacts
and Intersections and other locations you have recently
retrieved. The process for fi nding recent points from the
Find ‘N Go list is the same as fi nding a regular waypoint.
To fi nd a ‘Last Found Place’:
1. Use
the
CLICK STICK
to select the ‘Last Found
Places’ option from the Find ‘N Go List and then
press it IN.
2. Press UP or DOWN on the
CLICK STICK
to
highlight the desired sub-page button, which will
display the options list for that sub-page (Points of
Interest, Cities, Waypoints/Contacts or Intersections)
to the left.
3. Press LEFT (Pressing RIGHT will return you to the
sub-page buttons), then UP or DOWN on the
CLICK STICK
to highlight an item on the list
and press IN on the
CLICK STICK
to display the
Information Page for that item.
4. With the Information Page displayed, you can select
‘Goto’ to create a direct line of travel to the item.
Select ‘Map’ to view the waypoint location or select
‘OK’. For Waypoints and Contacts, you may also
choose to ‘Delete’ to permanently remove that item.
5. Use the page Options Menu to send the location of
that point, project a new waypoint from its location,
set a proximity circle, add the item to an existing
route, or view sun/moon or hunt/fi sh position data
for this time and date.
Last Found Places Page
Main Menu Page
Finding Items
190-00284-00_Prelim_FCC.indd 37
9/18/2003, 3:51:14 PM






























