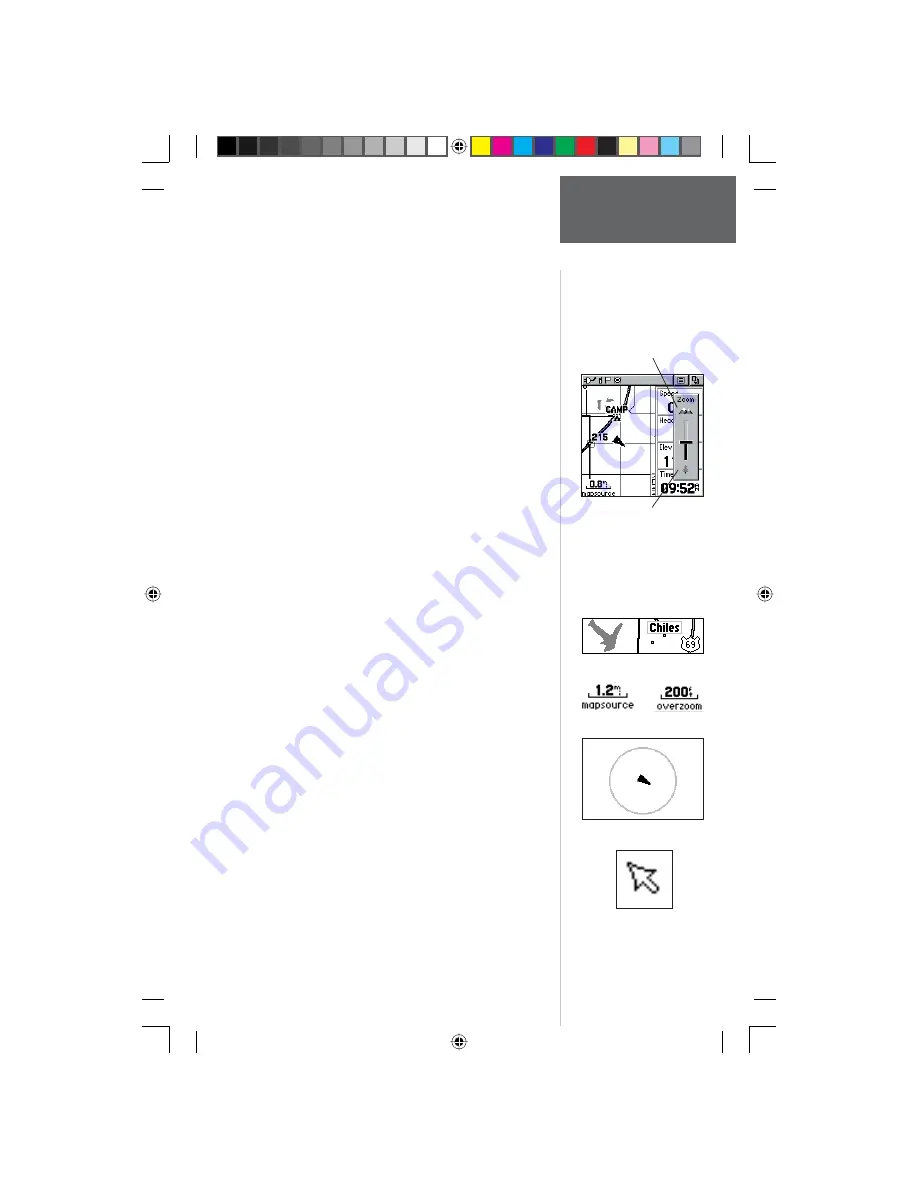
15
Pr
eliminary
Map Page
Main Page
Map Features
Accuracy Circle
Panning Arrow
(Map Pointer)
Press DOWN to Zoom In
Press UP to Zoom Out
Map Scales
To allow you to view the map from different perspec-
tives, the scale can be changed from 20 feet to 500 miles.
The
CLICK STICK
and
Z (Zoom)
button on the front
right of the unit allow you to zoom in or out on the map.
Pressing the
Z (Zoom)
button from any page (other than
the Map Page) will automatically take you to the Map
Page. A lower zoom scale displays less area but more map
detail, while a higher zoom scale shows you a larger area
with less map detail.
To change scales on the Map Page:
1. Use the CLICK STICK and Z (Zoom) button to
change the map scale in order to show more map
area with less detail or less map area with more
detail.
2. Press and hold UP or DOWN on the CLICK STICK to
zoom the map scale rapidly.
The map scale in the lower left hand side of the
display is shown in units of measurement selected in the
‘Units’ fi eld of the Unit Setup Page (not to be confused
with the Map Setup Page). If you zoom in so far that the
resolution of the map data is exceeded and the appear-
ance of the map is no longer accurate, the word, “over-
zoom” displays just below the map scale.
In many instances the map displays an ‘Accuracy
Circle’ surrounding the ‘Position Icon’. The Rino 130
uses both map resolution and GPS accuracy in defi ning
your location to a point within the circle. The smaller the
circle, the more accurate your location.
When using the ‘Pan Map’ feature, a small outline
arrow (Map Pointer) can be moved about the page to
highlight and identify map items or to scroll the map to
view areas not shown on the display screen.
Four optional Data fi elds on the right side of the page
can be programmed to provide a variety of travel and
navigation information.
More detailed map features as well as information
about those features can be downloaded to the unit from
a Garmin MapSource CD-ROM. When using MapSource
data, the word ‘mapsource’ displays below the map scale
whenever you zoom in to view map details.
190-00284-00_Prelim_FCC.indd 15
9/18/2003, 3:50:55 PM















































