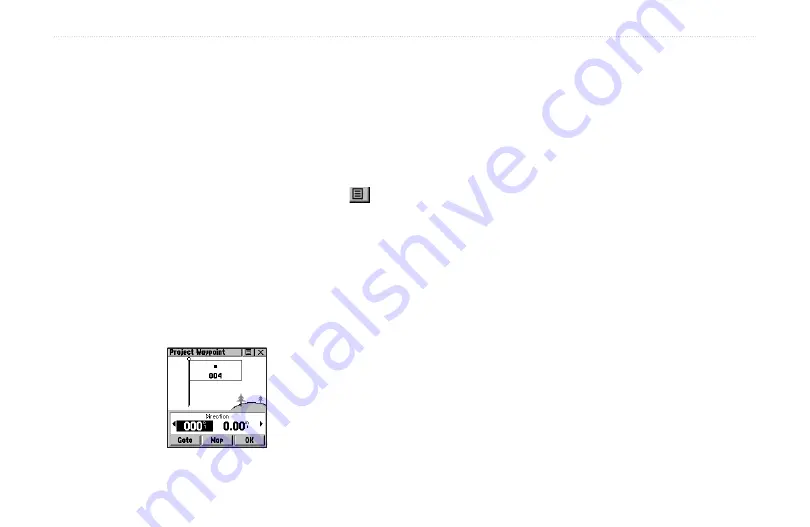
38
Rino
®
110 Owner’s Manual
U
NIT
O
PERATION
>
W
AYPOINTS
Projecting a Waypoint
Projecting a waypoint from any map item (another
waypoint, etc.) allows you to establish a new waypoint on
a bearing and distance projected from that map item.
To project a waypoint:
1. Select a map item from the Find ‘N Go Menu.
2. Highlight the
Option Menu
on-screen button
at the top of the Information Page and press the
Thumb Stick
In to display the options. Highlight
Project Waypoint
and press In.
3. Highlight either the bearing or distance field, then
press the
Thumb Stick
In to display the numerical
keyboard. Enter the new bearing or distance, then
highlight
OK
and press In to finish.
Project Waypoint Page
Editing a Waypoint
A waypoint or contact can be edited to add notes or
change the map symbol, name, coordinates, or elevation.
You can also delete a waypoint or contact.
To edit a waypoint:
1. Use the Find ‘N Go Menu to display the waypoint/
contact or highlight it on the Map Page and press
the
Thumb Stick
In.
2. To make changes to the waypoint map symbol,
name, location coordinates, elevation fields and
notes, highlight the desired field and press the
Thumb Stick
In to display the keyboard. (For
Notes, highlight
Edit
and press In to start entering
data, up to 30 characters.) Select
OK
and press
the
Thumb Stick
In to finish.
3. Highlight the
OK
button the press the
Thumb
Stick
to save the changes.
Summary of Contents for RINO 110 - Hiking GPS Receiver
Page 1: ... 110 2 way radio personal navigator owner s manual ...
Page 109: ......
















































