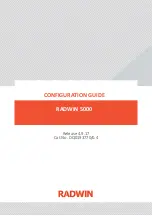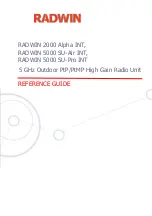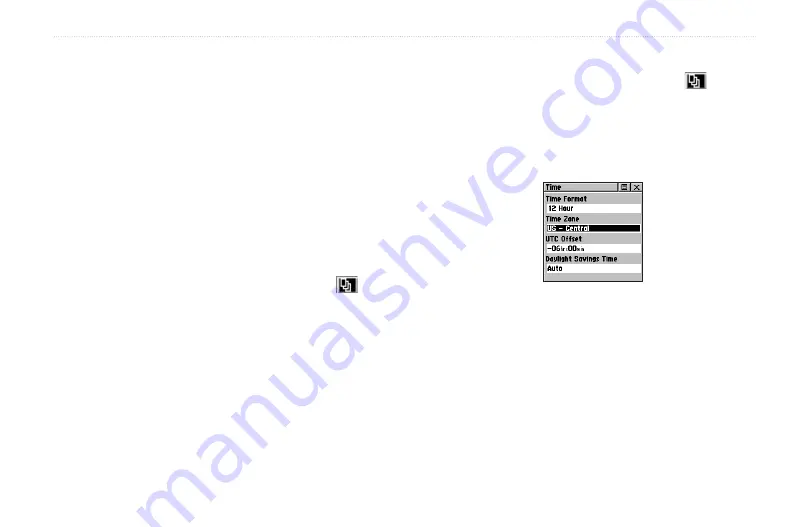
Rino
®
110 Owner’s Manual
63
U
NIT
O
PERATION
>
S
ETUP
P
AGES
Setup Pages
The Setup Pages allow you to customize the Rino 110 to
your personal preferences. You can choose time settings,
units of measure, display backlighting and contrast
settings, heading measurement, interface options and
system operating mode.
By highlighting the icons on the Setup Menu and then
pressing the
Thumb Stick
In, you can display the Setup
Page for each of the menu items.
To access the Setup Menu:
1. Press the
Page
key or the
Menu
icon
to open
the Main Menu.
2. In the Main Menu, scroll down and select
Setup
.
There are then several more icons to choose from
in the Setup Menu.
Time Setup Page
You can set the time to match your location or for a
projected location anywhere in the world.
To access the Time Setup Page:
1. Press the
Page
key or the
Menu
icon
to open
the Main Menu.
2. In the Main Menu, scroll down and select
Setup
.
3. Select the
Time
icon to open the Time Setup
Page.
Time Setup Page
Time Format
—allows you to choose from 12-hour (like
a standard clock with 12-hour AM and PM cycles) or 24-
hour time format ( a 24-hour cycle, also called Military
Time).
Summary of Contents for RINO 110 - Hiking GPS Receiver
Page 1: ... 110 2 way radio personal navigator owner s manual ...
Page 109: ......