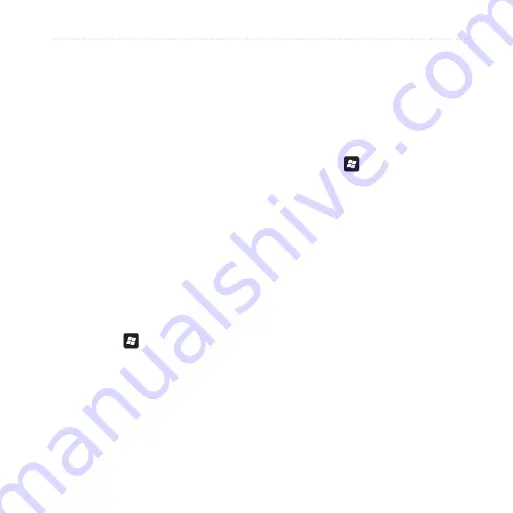
Connect with Other Devices
nüvifone M10E Owner’s Manual
Connect with Other
Devices
About Bluetooth
Bluetooth wireless technology
establishes a wireless connection
between devices, such as a computer
with Bluetooth technology and the
nüvifone. To pair and connect, both
devices must be turned on and be
within 10 meters of each other.
With Bluetooth enabled in your device,
you can synchronize, transfer files, and
share services.
Turn On Bluetooth Technology
1. Press the key.
2. Tap
Settings
>
Wireless Manager
>
Bluetooth
.
tIP
: When not in use, turn off
Bluetooth to conserve battery power.
Make Your nüvifone Visible
Other devices with Bluetooth
capabilities can detect your device
and attempt to send information to
it, establish a partnership, or use a
Bluetooth service.
1. Press the key.
2. Tap
Settings
>
Connections
>
Bluetooth
.
3. From the slider menu at the top of
the screen, select
Mode
.
4. Select the
Turn on Bluetooth
check box, select the
Make this
device visible to other devices
check box, and then tap
OK
.
If you do not want your nüvifone to be
visible to other devices, clear the
Make
this device visible to other devices
check box.
















































